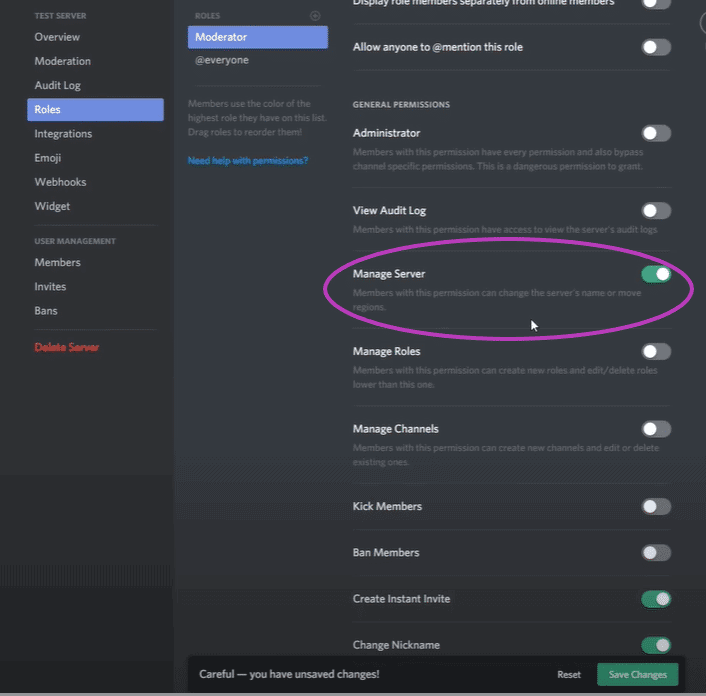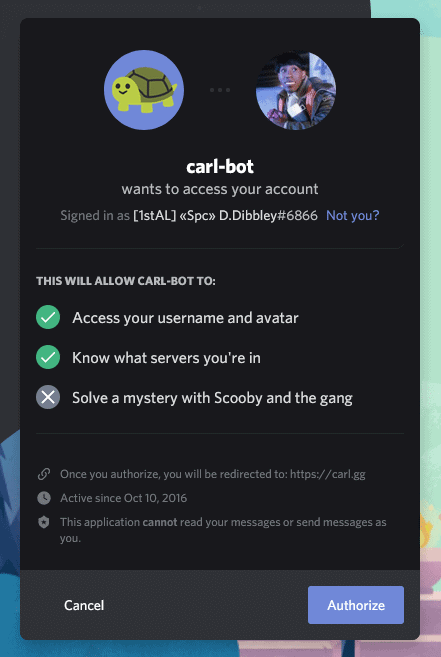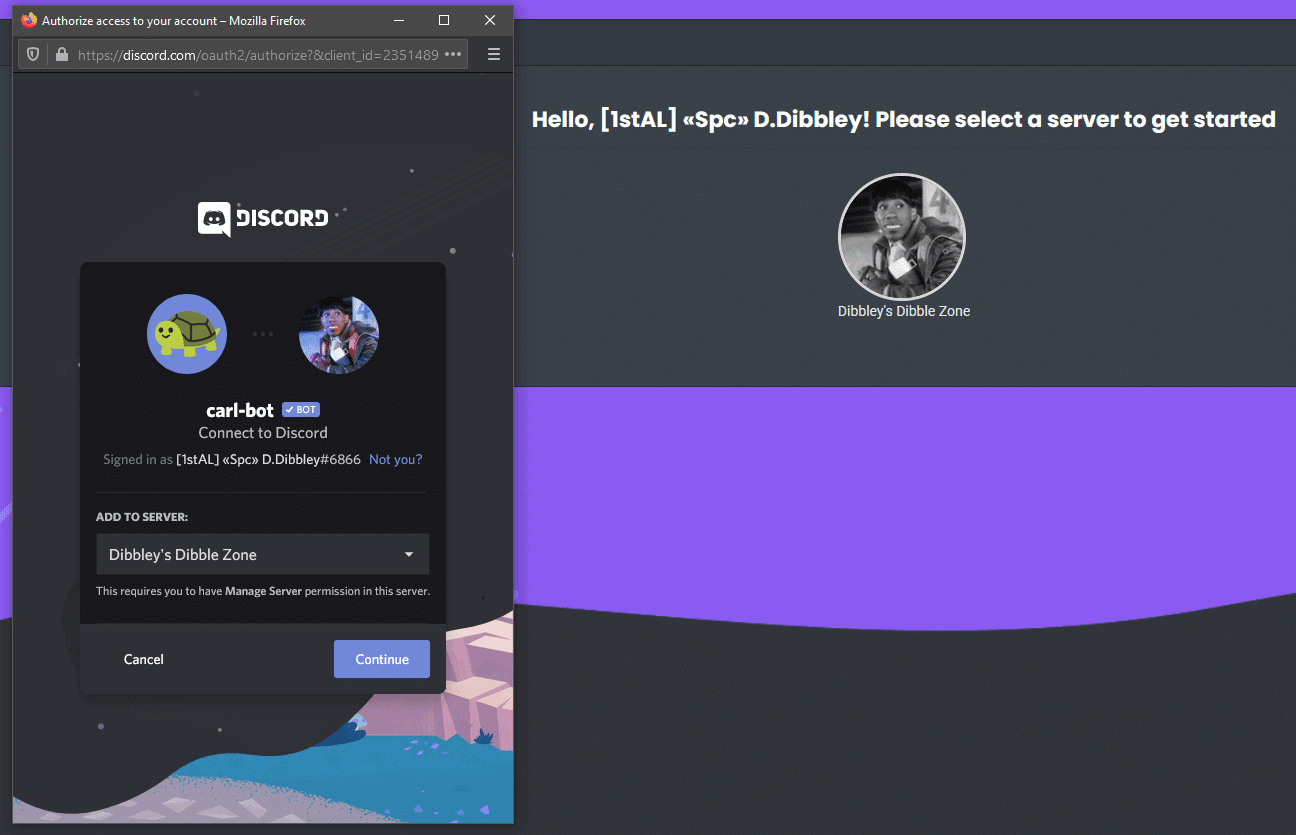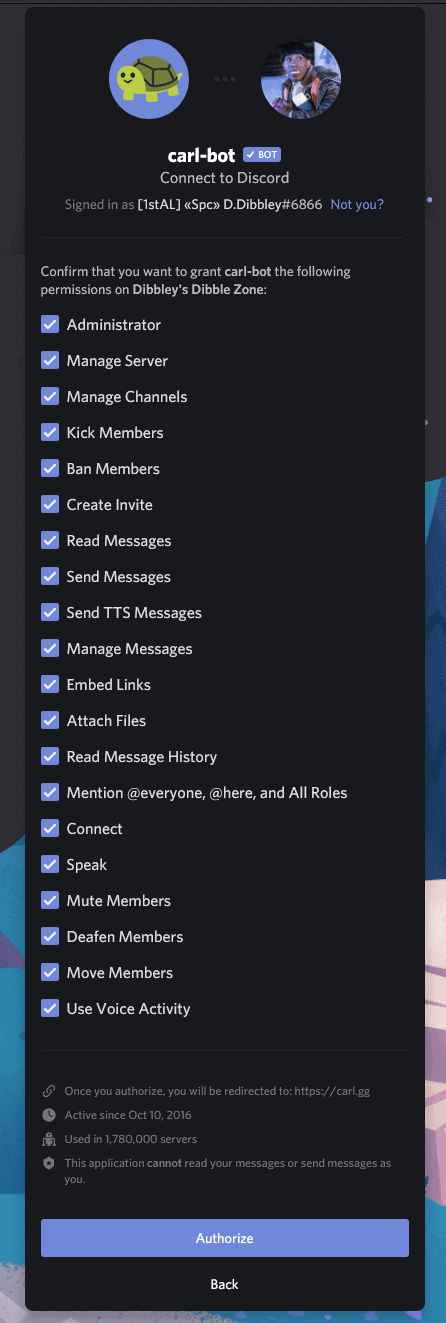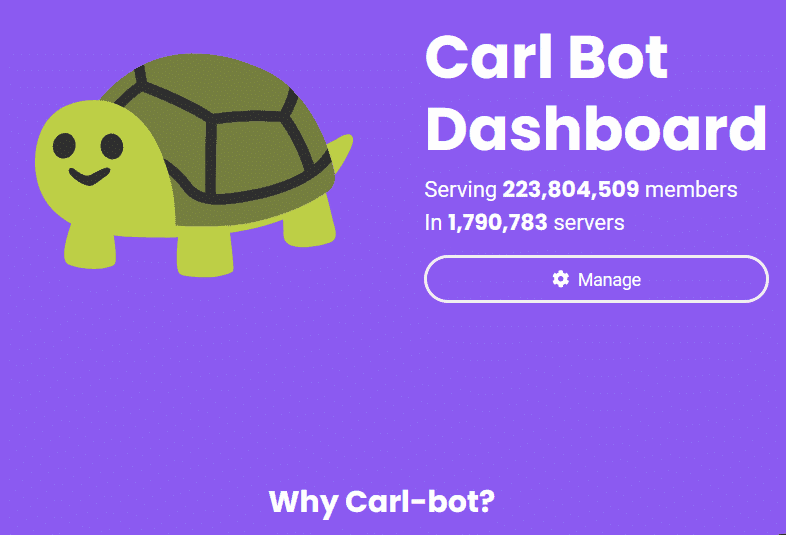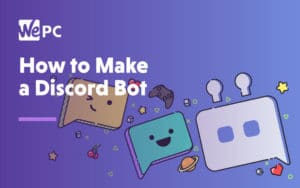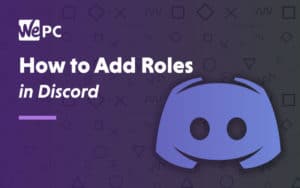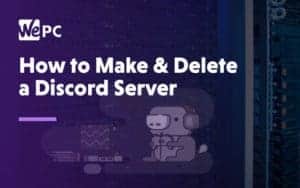How To Add Bots To Discord
We show you how to add bots on Discord servers, from Carl-bot to Craig Bot, Rythm bot, Dyno bot, Mee6 and more
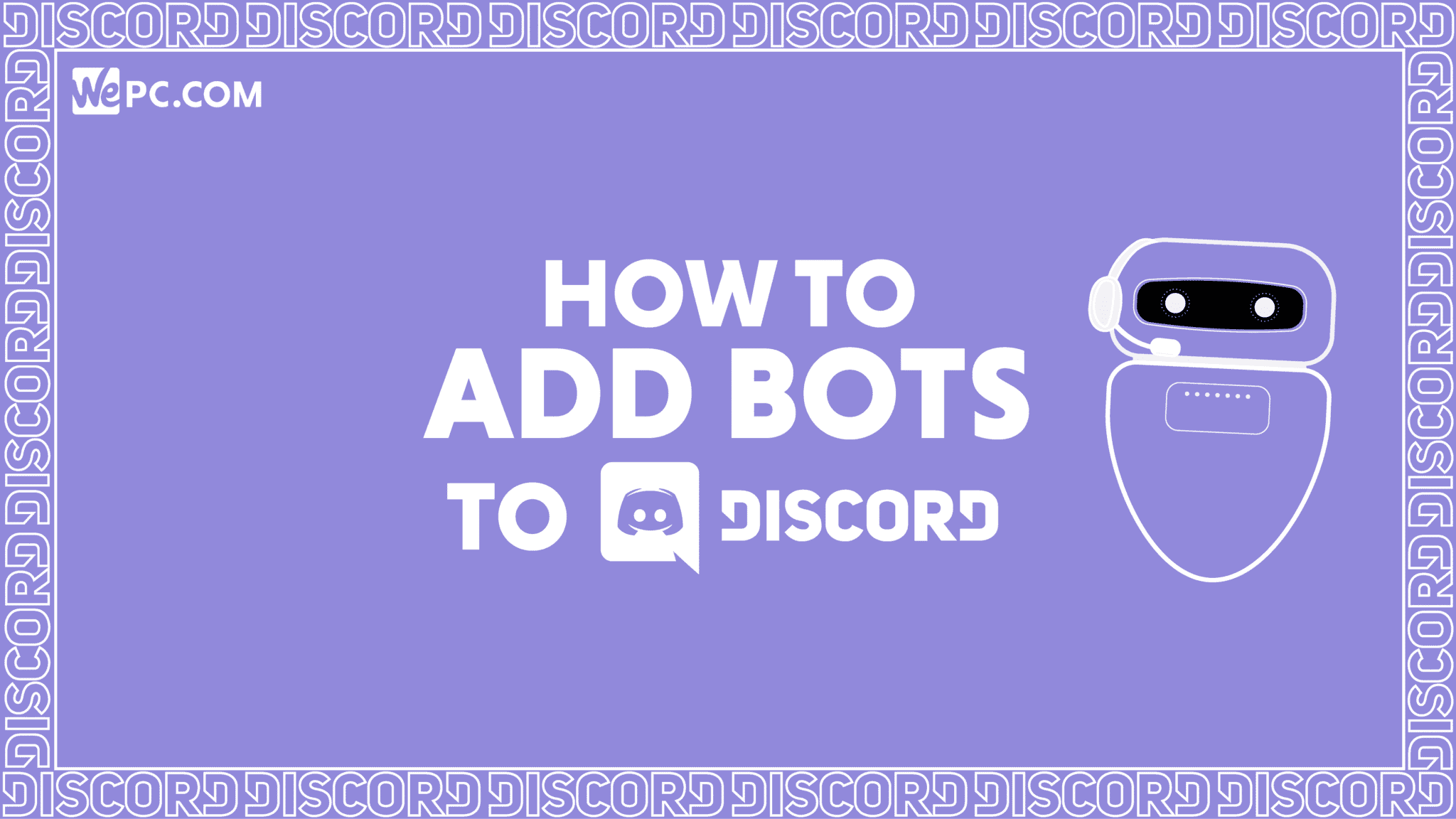
WePC is reader-supported. When you buy through links on our site, we may earn an affiliate commission. Prices subject to change. Learn more
Make full use of Discord with this handy guide teaching you how to add bots to Discord. It’s no secret that Discord lends you a ton of great features, one of them being the various and massively convenient Discord bots. You can make your own Discord bot, or just use one which is already developed for zero hassle.
As you may know, a bot is essentially an automated software application that you can add to your Discord server. Discord bots can help you with organisational matters, diarizing, playing music, making memes, banning troublemakers and a plethora of other tasks to make your server a better place to be. Bots usually respond to typed commands within text channels in Discord, some have a long list of such commands, others only a few.
So, let’s speed things up – see below for our guide on how to add bots to your Discord server.
How to add bots to Discord
Step
Ensure that you’re a server admin or have the “Manage Server” role assigned to your Discord account
If you are currently an admin on the server you are trying to add the bot to then you already have the permissions needed for the subsequent steps.
If you are not an admin then you will need to have assigned to you, or assign yourself, a “Manage Server” role. Read our guide on How To Add Roles In Discord , if you are unsure how to do this or aren’t sure what “roles” are within Discord.
When you get to Part 1, Step 3 of the guide, make sure that Manage Server permissions slider is set to green i.e. switched on (see pictured). Click the Save Changes button in the bottom right and then follow the rest of the guide to add this role to your account.
Step
Pick your bot
As mentioned, there are a plethora of different Discord bots which each offer different functions, some of them are specifically used for one task, whereas most have multi-purpose uses. If you’re unsure about which bot is right for your needs check out our Guide To Discord Bots to the biggest and best bots currently available. Alternatively you may wish to design your own Discord bot, in which case, have a read of our guide telling you exactly how to do this.
For the purposes of this guide, we will be going with Carl Bot, which has multiple administrative uses, in particular offering great functionality for creating and managing roles on Discord. Once you have made your choice, find the homepage of the bot in question (e.g. https://carl.gg/) and click to Add to Discord / Log in with Discord / Invite the bot into your server, or whatever the invitation may be for your particular bot.
Step
Authorize the bot to access your Discord account
Once you have initiated the invitation process you should get a pop up request asking for permission for the bot to access your Discord account. Click Authorize.
Step
Select the server of your choice
You will next be asked to pick from a selection of servers that you want to add the bot to. Select the server of your choice and then press Continue.
Step
Grant permissions to the bot
Depending on the bot you are trying to add you may or may not have to complete this stage.
In this case Carl-bot has a great many different functionalities and you can decide how many of these you wish to allow it to enact on your server.
Make sure whichever permissions you want the bot to have are selected and then click Authorize once more.
If this process is successful, you should see a message in your Discord server telling you that the bot has joined.
Step
Using your bot
Every Discord bot behaves differently and most have different commands which you type in any text channel on Discord.
For Carl bot (a small selection):
!dog generates a random picture of a dog
!cat does the same but for a cat
!music shows the music settings for the server
!twitch online Shows all currently online streamers
Lists of Carl-bot commands can be found here, although in the case of Carl-bot you will get greater functionality through accessing its settings by clicking ‘Manage’ via the website dashboard (see pictured).
Final word
We hope you have found this guide on how to add a bot to Discord servers useful. If you’re interested in learning more about the Discord app, please read one of our related WePC articles explaining all things Discord, or click here to see our page where you can find all of our individual Discord guides organised in one place.