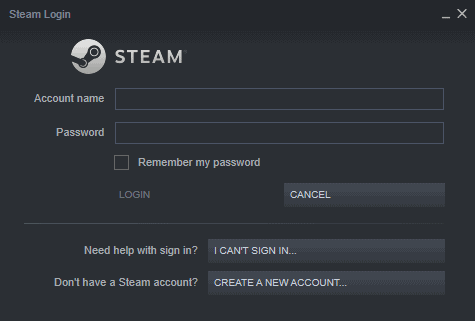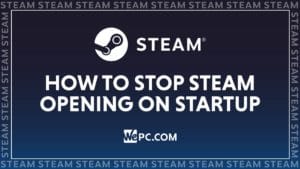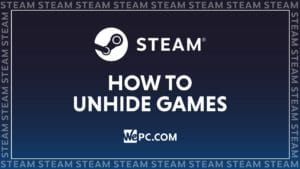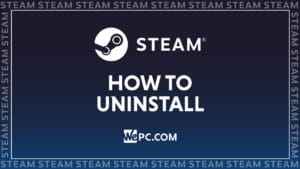How To Download Steam
We show you how to download Steam and how to make Steam download faster!
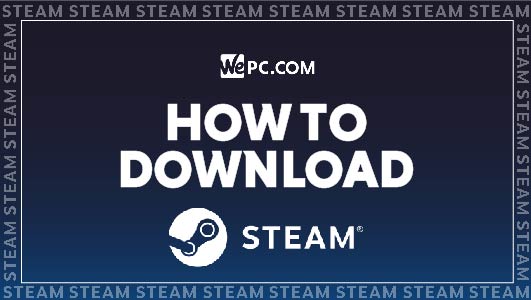
WePC is reader-supported. When you buy through links on our site, we may earn an affiliate commission. Prices subject to change. Learn more
Steam is the largest and most popular platform for PC gamers to head to for buying and downloading games, with a vast amount of game titles and DLC content. It’s not just that either, as Steam provides you all the tools you need to communicate with friends, set up groups, and even upload your own content & game creations.
To help new players, who maybe aren’t as well acquainted with Steam as the rest of us, we are going to be sharing how to download Steam in this article.
Downloading Steam is incredibly simple, so let’s see how it is done and also look into how to increase download speed on Steam too, getting those games in your library quick-time!
How to download Steam
We’re here to teach you how to download Steam in an easy step-by-step guide.
Step
Open your web browser and head over to Steam (or click here).
Once on the Steam website, you will see a green button labeled as “Install Steam” in the top right corner, click this.
Step
Choose platform (Windows or Mac)
After clicking “Install Steam”, you will be taken to another page. You will see another “Install Steam” button on the actual page, click the icon for either Windows or Mac and Steam will instantly start to download.
Step
Select language
We will now show you how to install Steam. Once the file has finished downloading, click the file and it will launch the Steam Setup app, Click “Next”, choose your language, and click “Next” again.
Step
Choose install location
Next, you will be asked to choose your install location. You can change this by clicking browse but if you have no preference just click “Install” and Steam will finish installing.
Step
Save and finish
Once the application has finished installing Steam, simply click “Finish”.
Now Steam is ready to use! The application should automatically run after completing installation but if not there should be a desktop/menu icon that you can just double click to open Steam.
How to make Steam download faster
Now you have Steam, we have a few tips to show you on how to increase download speed on Steam, getting those games in your library much quicker!
- To increase download speed on Steam and make Steam download faster, you can give priority to Steam downloads. When Steam is running, open “Task Manager”, find the “Steam Client” on the list of processes, and right-click “Go To Details”. Find “SteamService.exe”, right-click it, and set its priority to “High”.
- Disabling your antivirus and firewall may make Steam download faster, as they sometimes interfere. Type “Firewall” in the start menu and then select “Turn Windows Defender On Or Off”. Lastly, confirm this by clicking the “Turn Off Windows Defender Firewall” checkbox and then click “OK”.
- You can try optimizing your internet for faster Steam downloads too. Firstly, if you are using a Wi-Fi connection, you can increase download speed on Steam by using an ethernet cable. Another great tip for downloads is to stop streaming from services like Netflix, as they can take up a lot of bandwidth.
How to download Steam FAQs
How to download Steam?
To download Steam, you simply need to head over to their website and click “Install Steam” located in the top right corner.
How to increase download speed on Steam?
- You can give priority to Steam downloads.
- Disabling your antivirus and firewall may make Steam download faster.
- You can try optimizing your internet for faster Steam downloads.
Final word
How to download Steam is a very simple, easy-to-follow process. Now you can access Steams vast library of games and DLC and begin to play with friends. We also took the time to show you how to make Steam download faster, and finally, how to install Steam once downloaded.
Steam has plenty of game sales throughout the year so be sure to add any games you fancy to your wishlist and you will be notified when it is on sale.