How To Stop Steam From Opening On Startup
Steam slowing down your Windows launch sequence? Try this quick tips to stop steam from slowing you down!
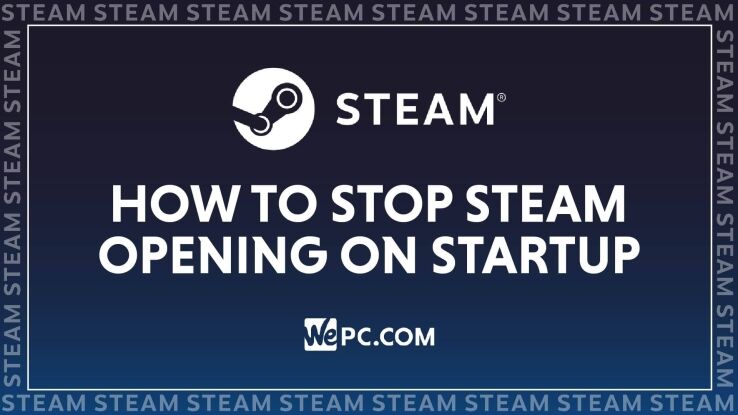
WePC is reader-supported. When you buy through links on our site, we may earn an affiliate commission. Prices subject to change. Learn more
It’s nice to pick and choose what you want to launch once you turn on your PC, so we’re going to show you how to stop Steam from opening on startup in this quick and easy guide. It can be annoying waiting for applications to load when you’re booting up your PC, especially if you aren’t going to immediately use them. The added strain of loading programs on startup only slows you down.
READ NOW: The best horror games on Steam
Fortunately, learning how to stop Steam loading on startup couldn’t be simpler. It only requires a few simple steps and little to no technical know-how either. We’re going to take you through two different methods to ensure this annoyance is put to a stop. So, with that in mind, let’s waste no further time and dive straight into it!
How to stop Steam from opening at startup : using Steam
There are a number of different ways in which you can stop Steam from loading on startup. For the first method, however, we’ll be using Steam itself.
Step
Underneath the Steam tab, locate and click ‘Settings’
Upon loading Steam, simply click the ‘Steam’ tab from the top menu and select ‘Settings’ from the drop-down.
Step
Inside the settings tab, locate the ‘Interface’ section
In the settings menu simply find the ‘Interface’ tab and click on it.
Step
Simply uncheck the box ‘Run Steam when my computer starts’
Inside the Steam interface settings tab, you’ll see a list of options. Within those options, there will be a box that says ‘Run Steam When My Computer Starts’. Simply uncheck that box and click OK to confirm the action.
This will stop Steam from loading on startup, freeing your PC of any additional strain and annoyance this may create.
How to stop Steam from opening at startup : using Windows
Unlike the first method, we’ll be stopping Steam from loading on startup by using Windows in this particular method.
Step
Press the windows key and search ‘Startup apps’
Start by using the Windows search function to find the ‘Startup applications’. You can do this by typing ‘Startup apps’ into the search function or press the Windows key and search that way.
Step
Click ‘Startup apps’ and search for the ‘Steam Client Bootstrapper’
There is no search function in the startup apps, you’ll have to manually scroll through the list and find ‘steam client bootstrapper’. Unless your PC has hundreds of programs installed, this list shouldn’t actually be that long anyway.
Step
Once located, simply toggle the settings to off
Underneath the Steam client bootstrapper, you’ll see a switch that can be toggled on and off. Simply set the client bootstrapper to not start on launch by toggling the switch. You don’t have to confirm this action, simply set it to off and exit out of the Startup apps. It’s really that simple.
Related Steam pages
- How To Install DLC On Steam
- Where Are Steam Screenshots Saved?
- How to Refund A Game On Steam
- How To Uninstall Steam
Final word
So, there you have it, our quick little guide on how to stop Steam from starting on load up. We all do it – let our launch applications get out of control. You can get to the point where you’re loading Windows and you have to wait 10 minutes for all the applications to load!
Luckily, using this quick tutorial, you’ll not only be able to stop Steam from loading on launch up, but any other application as well!
That said, if you have any questions regarding this process, feel free to drop me a comment in the section below. Better still, why not head on over to our Community Hub where you can discuss everything Steam-related with like-minded individuals.