How To Uninstall Steam From Your PC
Quickly remove all your game files with these 3 simples steps
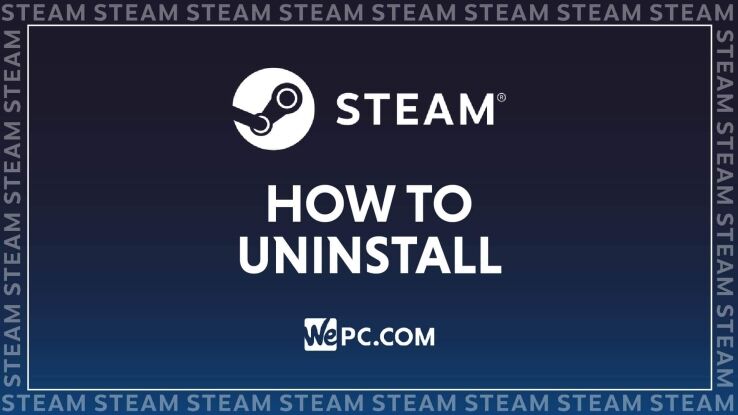
WePC is reader-supported. When you buy through links on our site, we may earn an affiliate commission. Prices subject to change. Learn more
Like any other application on your PC, uninstalling Steam can be done relatively easily through the ‘Add/Remove’ application. However, because Steam is a launcher, uninstalling it will also remove a ton of other related data – including saved game files and downloadable content too.
That makes uninstalling Steam a great way to free up and a bunch of space all at once. Luckily, learning how to uninstall Steam altogether couldn’t be simpler. In this guide, we’ll be walking you through exactly how to uninstall Steam from your PC. So, let’s waste no further time and dive straight into it!
How to uninstall Steam
Firstly, let us reiterate – uninstalling Steam will also delete all your related game files, saved data, and downloadable content that you have acquired on Steam.
If you’re doing a quick uninstall to try and fix a bug, I would strongly recommend backing up your files first. To do that, you can simply click the Steam button (inside Steam, top left-hand corner) and select ‘Backup and Restore Games’ from the options available – following the simple steps to do so.
If you’re looking to simply rid your PC of Steam and all the games on it, here’s the quickest and easiest way.
Step
Type ‘Add or Remove Programs’ in the Windows search function
In the bottom left-hand corner of the Windows desktop, you should have a search function. If not, simply press the Windows Key on your keyboard
Type ‘Add or remove programs’ into that search function and select it when it appears.
Step
Inside Add or Remove programs, search for Steam
Once you’re inside the ‘Add or Remove Programs’ application, simply type ‘Steam’ in the search function – found just above the list of programs.
Step
Click Steam and select ‘Uninstall’
All that’s left to do is click the ‘Uninstall’ button found underneath Steam. This process shouldn’t take too long and we recommend restarting your PC anytime you do a major install/uninstall.
At this point, your job is done. If you are uninstalling for troubleshooting purposes, you can now reinstall Steam and use the ‘Backup and restore games’ tab in Steam to relocate your game files. Simply tell Steam where you have backed up your game files and it’ll reinstall them.
Related Steam Pages
Final word
So, there you have it, our quick rundown on how to uninstall Steam on a PC.
Uninstalling Steam is a great way to quickly free up space or to solve annoying bugs that may occur during gaming sessions. Luckily, uninstalling the Steam app is very straightforward and doesn’t take too long at all.
That said, if you have any questions regarding this process, feel free to drop us a comment in the section below. Better still, why not head on over to our Community Hub where you can discuss everything Steam-related with like-minded individuals.