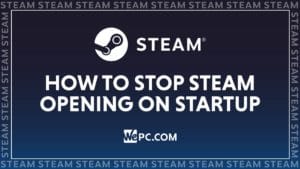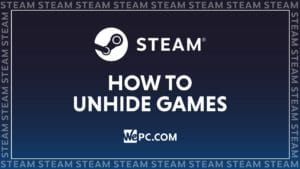How To Disable Steam Auto Updates | Easiest Methods
How to stop Steam from updating your games automatically
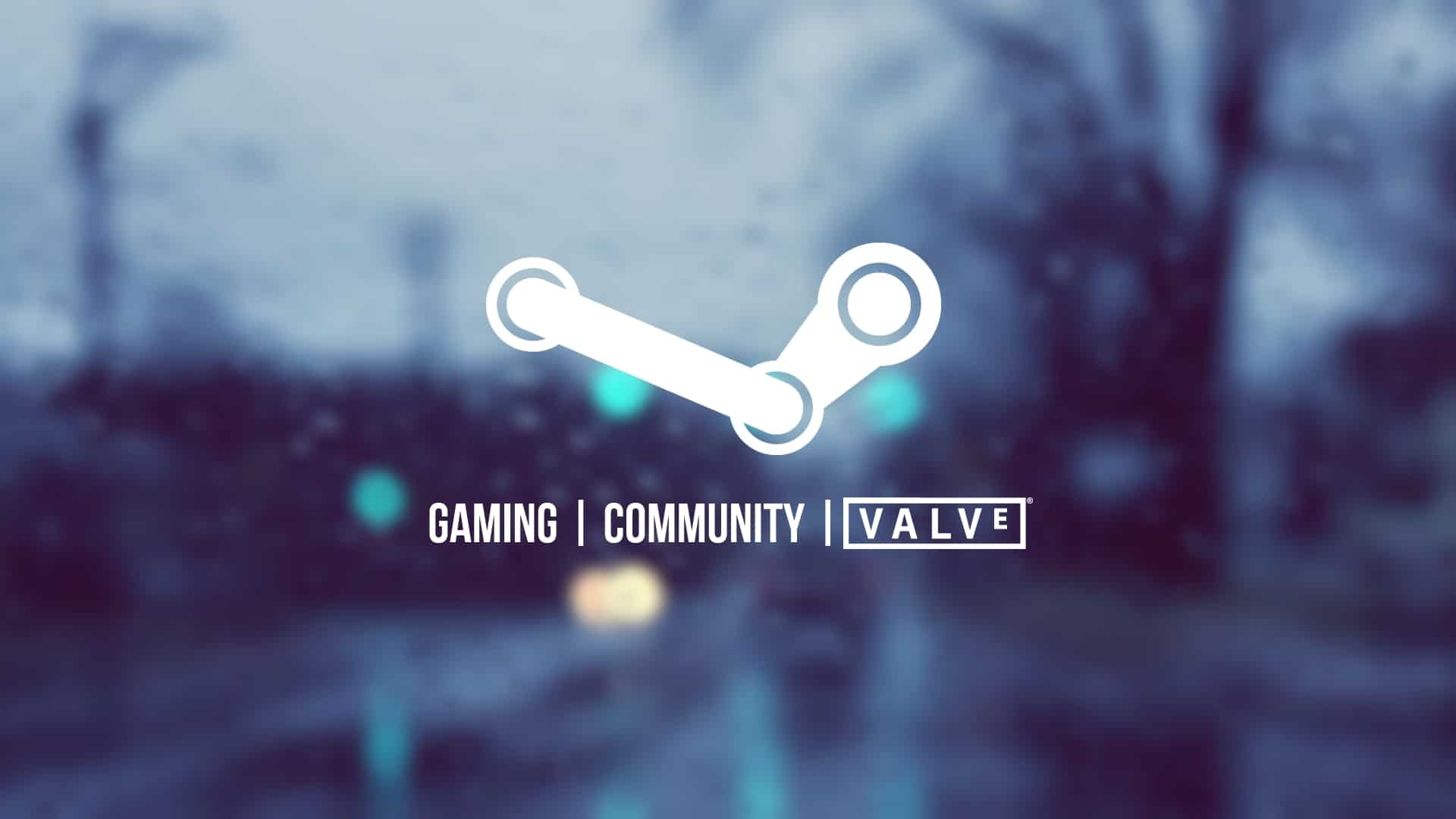
WePC is reader-supported. When you buy through links on our site, we may earn an affiliate commission. Prices subject to change. Learn more
There are a whole bunch of reasons why you might want to disable Steam’s automatic game updates. For me, I used to hate seeing my ping go through the roof when playing a competitive game of CS:GO. Other people just don’t have the internet capacity to be downloading GBs of files every couple of weeks. Whatever the reason, we understand how annoying Steam auto-updates can be.
Whilst Steam doesn’t offer an official “turn off auto-updates button”, there are a number of different ways to stop games from randomly updating at the worst possible times.
So, with that in mind, the following will be a short guide on how to disable Steam updates. Despite not being able to fully stop the updates altogether, we can dictate how and when the updates occur.
Let’s jump into it.
Force Steam To Update Games On Launch
Whilst this won’t physically stop your game from updating, it will ensure that it won’t update whilst you’re busy doing something else. Here’s how to force Steam to update games on launch:
Step
Open Steam
Start off by opening the Steam client. If needed, log in with your credentials.
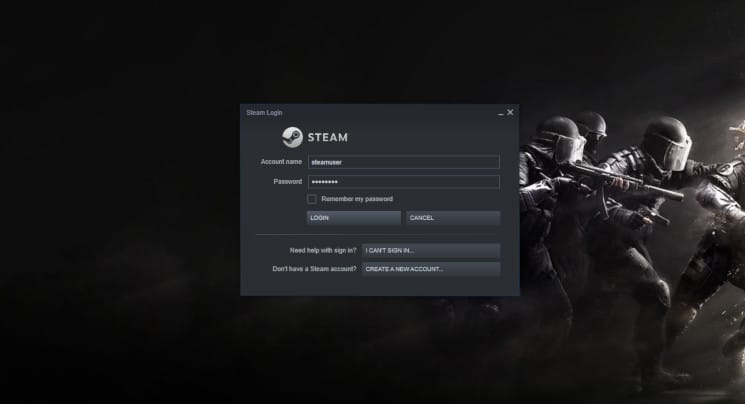
Step
Edit game properties
- Once opened, navigate to your games library – found on the menu at the top of the Steam hub.
- Find the game you want to alter, right-click it, and select “properties” from the drop-down menu.
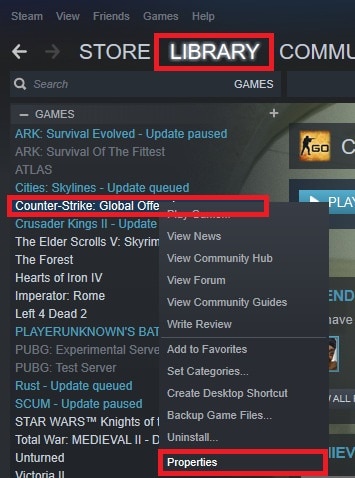
Step
Change update settings
- On the popup window, select “updates” from the tabs at the top.
- Next, under the “automatic updates” drop-down menu, select “only update this game when I launch it“.
- Close the properties window and the method is complete.

Setting Auto Update Time Restrictions
The next thing you can do to help with annoying game updates is to manually set time restrictions on when Steam can update the games. Here’s the simple step by step guide on how to set time restrictions on updates:
Step
Open Steam
Once again, start by opening Steam.
Step
Open settings
Next, navigate to the “view” tab from the horizontal menu at the top of Steam.
From the drop-down menu, simply select the “settings” option.
Step
Edit download restrictions
Once in settings, find and click the “downloads” tab from the left-hand menu
Inside, you should see a “download restrictions” section amongst the options that appear. Tick the “only auto-update games between” option
In the two drop-downs found below, you can enter the exact times you wish to restrict the updates to.
You can also set the amount of bandwidth that the download consumer too.
If you want to almost completely stop updates from occurring, we recommend using an extremely obscure time (when your PC is switched off) and setting the bandwidth to its lowest possible setting.

Disable Steam Starting On Startup
Lastly, whilst this won’t stop Steam from updating, it will stop Steam loading on Windows launch and can save you precious internet consumption by doing so. Here’s how to stop Steam starting on launch:
Step
Open Steam
Like always, start by loading Steam.
Step
Open settings
Navigate to the “settings” menu, which can be found in the “View” tab at the top menu on Steam.
Step
Prevent Steam from launching on start-up
Inside the settings tab, locate “interface” and select it from the options available.
Inside interface, you should see a ticked box labeled “Run Steam when my computer starts“.
Simply untick this box, and close the settings window.

Related Pages
Despite Steam being one of the most popular gaming platforms out there, it still comes with a whole host of bugs and issues that can drive gamers insane. Below, we’ve listed some of our most popular troubleshooting pages:
- How to install DLC on Steam
- How to add friends on Steam
- Steam & Chromebooks
- How to share games on Steam
- How to move Steam games to another drive
- Steam Not Opening?
- Missing file privilege Steam error
FAQs
How do I play a Steam game without updating?
You may be wondering whether there’s a way to bypass an update in order to play the game. While this is possible, playing a game without carrying out the update does have its limitations.
In order to play a steam game without updating, you will need to play the game in offline mode. This is fine if the game you are playing does not require internet access.
If the game requires access to the internet, playing it without carrying out an update can be very difficult. This is because many games prevent gameplay until the update has been carried out.
If you are playing a game in offline mode, you will not be able to save your gameplay to the cloud, which is not ideal.
How do you fix a stuck steam Update?
It is frustrating when Steam updates get stuck, especially when you are planning to play a game. There are a number of things you can do to help resolve this issue.
The first thing we suggest doing is restarting your PC. In the vast majority of cases, rebooting your PC will cut off the update. When you log back into Steam, you will then be able to redownload the update, hopefully without it getting stuck.
To help prevent issues with steam updates, we would recommend clearing your download cache. This can sometimes be the cause of update issues. If you have cleared this and the update is still stuck, then it is worth repairing your library folder, as this can sometimes experience issues.
If your Steam updates are consistently getting stuck, then there may be a problem with Steam itself. In this instance, we would recommend deleting and redownloading the software.
Does Steam have to update every time?
Yes, Steam updates every day. While this can often be quite frustrating, it is something that is particularly useful. By updating every day, Steam provides the best possible performance.
The creators of Steam are constantly aiming to ensure that it runs as smoothly as possible, so that you experience little to no issues while playing a game. Through these updates you are provided with a better service each day, especially when it comes to bug fixes and the smooth running of games.
However, if the Steam updates are something that you find frustrating, it is useful to know that you can switch them off. While we would always recommend having your Steam settings to automatically update your software each day, this can be turned off in the settings.
To turn off an update, Steam does give you the option of choosing cancel before the update begins, which can be useful.
Conclusion
So, there you have it, our comprehensive guide on how to disable (restrict) Steam’s automatic game updates. Whilst you can’t exactly switch auto-updates off altogether, we did figure out some good ways to stop them from interrupting your gaming experience. Ultimately, whatever happens, your games will need updating at some stage in time. However, if there’s a game you rarely play and you’d rather update it on your own terms, these are great ways to do that.
Any questions regarding the article, feel free to leave us a comment in the section below and we’ll answer any questions as soon as we can. Better still, you can now head on over to our Community Hub where you can discuss everything PC & gaming related with like-minded individuals.