Steam Not Opening? The Quickest And Easiest Fixes
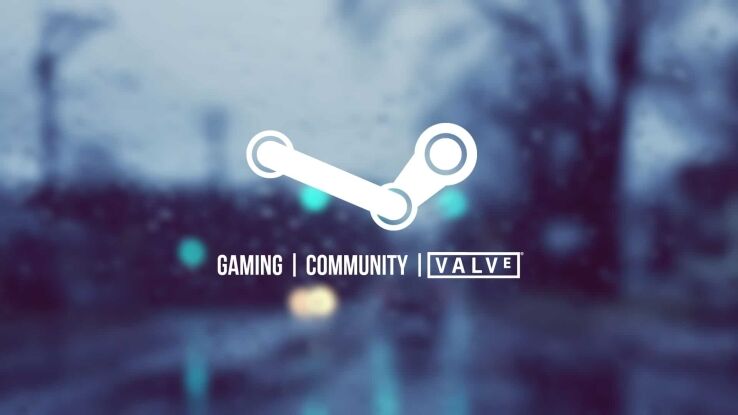
WePC is reader-supported. When you buy through links on our site, we may earn an affiliate commission. Prices subject to change. Learn more
There are fewer things frustrating than getting home after a long day’s work and running into Steam not opening. Luckily for you, we’ve put together the quickest and easiest fixes you get you back up and running and playing your favorite games – whether that be a popular FPS game, or even a frightening horror. It doesn’t matter if you have a monster gaming PC or a laptop for portable gaming, any user can hit a brick wall when when Steam is not opening.
We’ve all seen it in other applications, whether you’re on Windows, Mac, or any other operating system. You double click the icon, expect things to load up, but end up playing the never-ending waiting game. Fun times.
Steam sometimes has the tendency to fail to open. When you have no obvious fixes to try out, that’s a big problem. Steam not opening may put a damper on your night, if it weren’t for this handy guide. Let’s take you through all the necessary steps to ensure that logging on to Steam is no longer a hassle.
Below we have listed the most common ways to fix the Steam not opening issue, ordered from most successful to most obscure.
Relaunch Steam
One of the most common reasons why any application fails to load is that it didn’t close properly the first time around. If this is the case, when you attempt to reload the application, the PC will stop the launch process when it reaches the ‘unclosed’ state it’s currently in. So, to rectify this, a manual closure of the application is required, followed by a relaunch. Here’s how:
- Start by loading the task manager. You can do this hitting crtl+alt+del or ctrl+shift+esc. Once the task manager has loaded, search for ‘Steam‘ under the applications section.
- Once found, you can either press delete on your keyboard or right-click+end task.
- Once the program has fully closed, you can now try to reload Steam
Nine times out of ten, this will be the most effective method in getting Steam to load. I’ve personally had this issue many times and forcing Steam to close then relaunching works every time.
Try Running Steam As Administrator
If the above method doesn’t work, maybe giving Steam administrative permissions will help it fire up. Whilst there are two ways of doing this, we’re going to stick to the most straight forward method.
- Locate the steam shortcut on your desktop. Simply right-click it and select the “run as administrator” option from the drop-down menu
- If all is well in the world, Steam should fire up as per normal
Whilst this has a much lower success rate than the method above, it still has worked for a large group of individuals. Trying this would always be my second option.
Clear Steam’s Cache
Like many applications, Steam’s cache can cause problematic situations if not kept on top of. Despite this being a fairly rare occurrence, it still affects a few unlucky individuals. Here’s how to clear Steam’s cache.
- Start off by closing Steam down via Task Manager – in the same manner as shown in method 1
- Once closed, locate the steam folder – usually found in This PC>Local Disk (C:)>Program Files (x86)>Steam
- Inside, you should see the ‘Appcache’ folder. This is the folder you want to delete. However, before doing so, we always recommend saving a copy of the current Appcache – in case complications occur
- Delete the folder and boot up Steam. If worked correctly, Steam will rebuild the appcache folder and launch as normal
This can also fix a whole host of other issues you might be having. However, for individuals that can’t open Steam, this works particularly well.
Refresh The Registry
At this stage, we’ve gone over most of the more common fixes that actually work. At this stage, there aren’t many options left before you have to reinstall steam.
That being said, Steam’s registry can cause several issues to occur, one of which is steam not loading properly. Here’s how to refresh the Steam registry.
PS, if you’re using a version of Steam that doesn’t use a registry file, simply move onto the next step.
- As with the last step, Start off by closing all Steam related programs and applications
- Next, locate the following folder – This PC>Local disk (C:)>Program Files (x86)>Steam
- Once located, scroll down until you see the file entitled ClientRegistry.blob
- Instead of deleting, simply rename the file ClientRegistryOld.blob
- At this stage, you can now go and try to launch Steam. If all is well, the Steam application will load up as per normal
This probably won’t work with most people, but for some, this will help steam open as per normal.
Reinstall Steam
At this stage, if your Steam still won’t load, the only thing left to do is completely reinstall Steam. Luckily, this is a pretty easy fix and (most of the time) works almost every time. Reinstalling Steam will give you a clean start, a fresh set of files with no reoccurring issues. Here’s how to reinstall Steam:
- In Windows search bar, type Control Panel and hit enter
- When inside the control panel, locate “uninstall programs“, found underneath the programs tab
- Inside, locate the Steam application. Right-click and follow the uninstall wizard
- Once uninstalled, redownload the Steam installer (found here) and following the installation wizard
- Once installed, reboot your PC, double-click the Steam icon and it should load as normal
If all else fails, this is a sure way to get Steam back up and running.
Check For Malware
Finally, if you’ve tried all the above methods and Steam still doesn’t work, you only really have a couple of options left. The first is to search your PC for malware and virus files that could be affecting Steam and its boot sequence. We recommend downloading some form of anti-virus software that has a built-in malware removal tool – AVG, Avira, Bitdefender, or SpyBot search & destroy to name but a few.
Search your entire PC for foreign adware, trojans, viruses, spyware, or any other type of performance altering file.
Related Pages
Why not check out some of the other Steam related pages we have, helping fix a number of other problems you may be experiencing:
- How to install DLC on Steam
- How to add friends on Steam
- Steam & Chromebooks
- How to share games on Steam
- How to move Steam games to another drive
Conclusion
So, there you have it, our comprehensive guide on how to fix Steam not loading problems. We hope this guide has helped you solve the issue, however, if it hasn’t, feel free to do us a comment in the section below and we’ll answer any questions as soon as we can. You can now head on over to our Community Hub and discuss all gaming and PC hardware related topics with like-minded individuals.