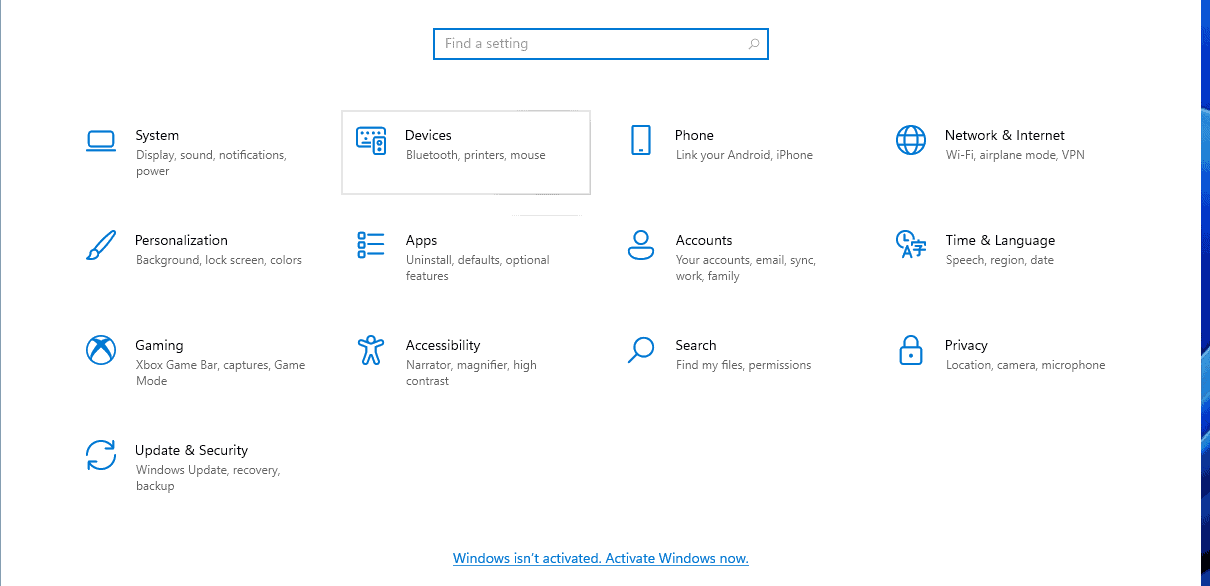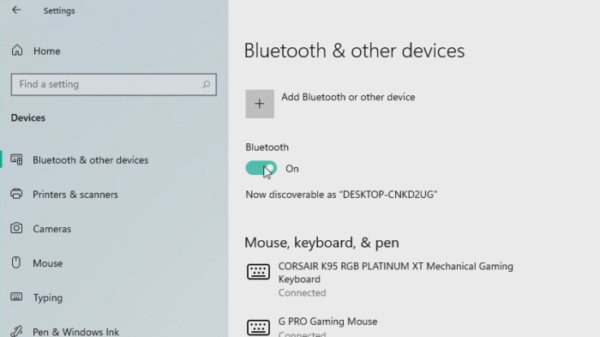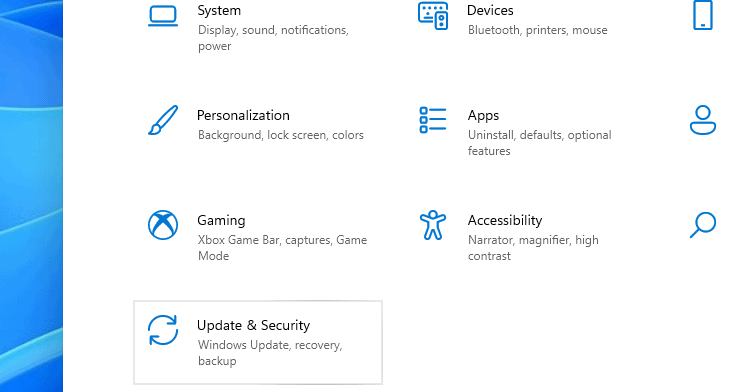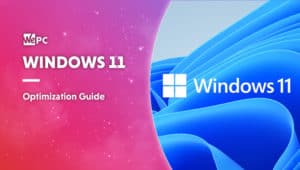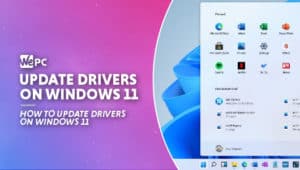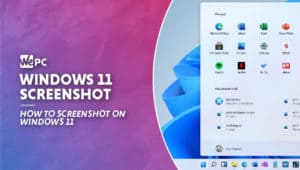How To Turn On Bluetooth On Windows 11 – A Step-By-Step Guide
We show you how to enable Bluetooth in Windows 11 plus a few common troubleshooting issues you could run in to.
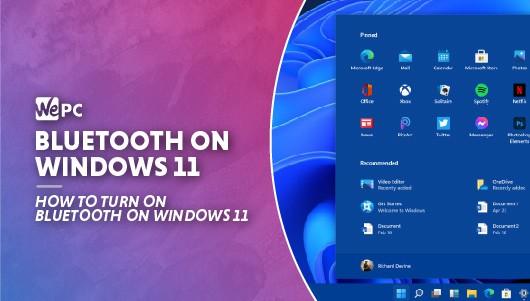
WePC is reader-supported. When you buy through links on our site, we may earn an affiliate commission. Prices subject to change. Learn more
Bluetooth is widely used across most peripherals and devices, so you’ll definitely need to know how to turn on Bluetooth on Windows 11. In this step-by-step guide, we’ll show you exactly how it’s done. Whether that be a video demonstration or written guide is up to you.
Smartphones, speakers, headsets, keyboard, mice – you name it, and there’s likely Bluetooth connection involved if you want wireless. With wired tech losing favor to their wireless counterparts, more Windows users than ever need to enable Bluetooth. These days, Bluetooth is somewhat of a necessity, whether you are using a laptop or desktop PC, as it enhances accessibility and eliminates wires for cleaner setups.
There are two ways to enable Bluetooth, so in this article, we are going to be looking at how to turn on Bluetooth on Windows 11 using both methods.
How to turn on Bluetooth on Windows 11 – Action Center
Action Center is still a thing with Windows 11 and is the easiest and quickest way to enable/disable features like Bluetooth.
Step
Go To Action Center
Click on the ‘Notifications’ icon in the bottom right corner of your screen to open the Action Center.
Step
Turn On Bluetooth
A tiled list will appear when opened, locate the ‘Bluetooth’ tab and click it to enable Bluetooth. When a feature is enabled in the Action Center it turns blue.
You should be good to go!
How to turn on Bluetooth on Windows 11 – Settings
A slower but effective method to turn on Bluetooth in Windows is via the settings.
Step
Devices
Click on the ‘Search’ icon in your taskbar and type ‘Settings’ and launch the app. Next, click the ‘Devices’ tab.
Step
Turn On Bluetooth
Click the ‘Bluetooth & Other Devices’ tab, and then click the toggle button under ‘Bluetooth’ to turn it on.
That’s it! If you don’t see the toggle button, your computer may not support Bluetooth, scroll down to see how to troubleshoot this issue.
Struggling to turn on Bluetooth on Windows 11?
There are a few troubleshooting ideas for any of you that may struggle to turn on Bluetooth for Windows 11. A few issues can show themselves, whether it’s a pairing issue or you simply cannot find the option to turn it on!
Find if your device supports Bluetooth
Step
Can’t turn Bluetooth on?
The first thing to check is if your PC supports Bluetooth. Being unable to find Bluetooth is a common option, so checking this first could save you a lot of hassle.
To check, click the ‘Search’ icon and type ‘Device Manager’ then double-click and launch the application.
Step
Locate Bluetooth
Try and locate ‘Bluetooth’ on the list. If it is missing, double-click “Network Adapters’ and check if Bluetooth is listed there.
If you still cannot find Bluetooth on Windows 11, your computer doesn’t support it and you will not be able to use this feature unless you purchase an adapter.
Run Bluetooth Troubleshooter
Step
Open settings
Windows 11 has a built-in Troubleshooting tool, much like Windows 10. You can try this to fix a Bluetooth issue by clicking the ‘Search’ icon and typing ‘Settings’ and clicking the app.
Step
Update & Security
Now click the ‘Update & Security’ tab near the bottom of the list.
Step
Troubleshoot
Next, click the ‘Troubleshoot’ tab on the left and then click ‘Additional Troubleshooters’
Step
Run the Troubleshooter
Now, scroll and locate the ‘Bluetooth’ option, click and then click the ‘Run The Troubleshooter’ button.
Step
The Troubleshooter will start
The Troubleshooter will start immediately, identifying and fixing any known issues that may be interrupting Bluetooth use.
Is Bluetooth Support Service running?
Step
Go to Services
Sometimes, it can be the Bluetooth Support Service behind some of the issues Windows users face. By default the service is set to manual instead of automatic, however, this can be easily changed.
Click on the ‘Search’ icon and type ‘Services’, then launch the application.
Step
Bluetooth Support Service
Now locate ‘Bluetooth Support Service’ option in the list, right-click and select ‘Properties’
Step
Change to Automatic
Look for the drop-down menu and change it from ‘Manual’ to ‘Automatic’
Step
Run the Service
Now the ‘Startup Type’ has been changed, you need to run the service. To do this, click ‘Start’. Wait for it to start and then click on ‘OK’.
You can now check to see if you are able to turn Bluetooth on.
Update Drivers
Updating drivers is always a good idea whether you’re facing issues or not. If none of the above methods have worked, updating your Bluetooth driver may be your best bet.
Step
Device Manager
To update the driver, click on the ‘Search’ icon on your taskbar and type ‘Device Manager’, and launch the app.
Step
Update Driver
Next, click Bluetooth on the list and expand the options and then right-click on the ‘Bluetooth’ device option and select ‘Update Driver’
Step
Search Automatically For Drivers
Update Drivers will now launch, bringing up a window with two options. It is recommended that you click the first option (Search Automatically For Drivers) and then let Windows install the driver.
Bluetooth is on but still unable to connect device?
So, you have managed to get Bluetooth enabled but still having trouble connecting your device? This is quite a common issue users come across but it can be quite easily fixed.
- Check Your Device Has Bluetooth Enabled – It may sound silly but this is quite a common mistake. Check to see if your device is also running Bluetooth before trying to pair again.
- Is the Bluetooth Device In Range? – Bluetooth has a range like your Wi-Fi, and at certain distances, there may simply be no signal. You can check the manual of your device to see the Bluetooth range but try bringing the device closer to your computer and then try re-pairing. Remember, obstructions can sometimes interrupt connections so check to see if there is anything blocking the signal.
- Re-Enable Bluetooth In Your Computers Settings – Despite having it turned on, sometimes Bluetooth can play up. Try going into your Bluetooth settings, disabling it, and then turning it back on to see if this fixes your issue.
- Reboot your PC – A last resort but sometimes golden option is to just restart your PC. Windows can be a bit temperamental at times and you would be surprised how often this can fix a whole plethora of issues.
Final word
How to turn on Bluetooth on Windows 11 is very similar, if not identical, to Windows 10. This is unsurprising seeing as this is more of a large update than a brand new operating system. Bluetooth is a crucial feature for those that love wireless connectivity or seamless interaction between devices and now you can start using them with Windows 11!