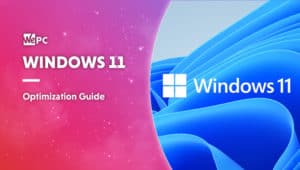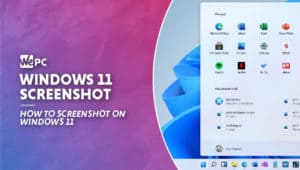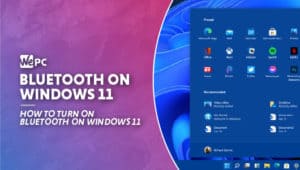How to update drivers on Windows 11
Let's make sure you leave with updated Windows drivers!
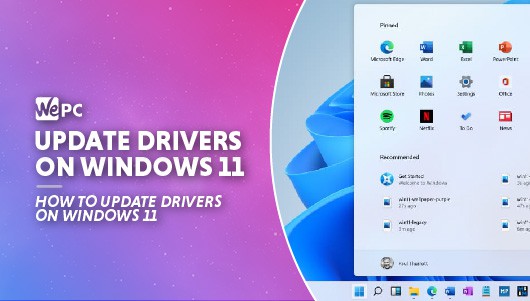
WePC is reader-supported. When you buy through links on our site, we may earn an affiliate commission. Prices subject to change. Learn more
Today we’re going to show you how to update drivers on Windows 11, which thankfully shouldn’t take too much of your time. Considering that many people are still upgrading (or soon to be upgrading) to Windows 11, it’s important that you make sure all your drivers are up to date and functioning to the best of their ability. Up-to-date drivers ensure that every part of your PC is working as smoothly as possible.
Updating drivers on Windows 11 is as important as it has ever been. Drivers play an essential role in allowing the system to interact with specific hardware in your PC. It isn’t just hardware though, as some peripherals such as keyboards, mice, and headsets also require drivers.
As many will know, Windows has a built-in service that automatically detects and installs device drivers and Windows updates but there is the occasion where you may need to do this manually. Sometimes, Windows may struggle to recognize a new device or a device may simply just stop working but not to worry, we are going to show you how to update drivers on Windows 11 so you can quickly fix any issues you may face.
Check to see if drivers are already up to date
It is always good to check if drivers are already updated / the driver was installed correctly with a PC and it is quite easy to do so.
Head into your ‘Device Manager’ and navigate to the hardware that you are looking to check, right-click on the device, and then click ‘Properties’. A new window will appear, click the driver tab, then check the driver date and driver version.
How to update drivers on Windows 11
There are two methods we are going to show for updating drivers on Windows 11, one via Device Manager and the other through Windows Update & Security feature. As previously mentioned, many of the drivers should be automatically downloaded and installed but these steps have you covered if you ever need to manually update.
Method 1 – Update the device driver
Step
Device Manager
Click on the ‘Search’ icon from your taskbar and type ‘Device Manager’, then launch the application.
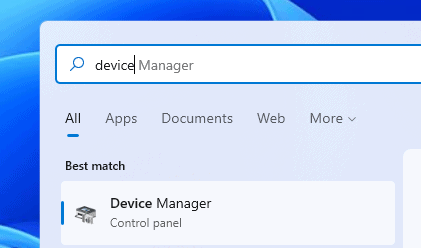
Step
Select Device
Select which device you would like to update and then right-click.
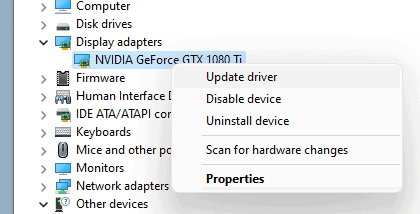
Step
Update Driver
Click ‘Update Driver’ and then select ‘Search Automatically For Updated Driver Software’.
If Windows 11 doesn’t find a new driver, try looking for one on the device manufacturer’s website and follow their instructions.
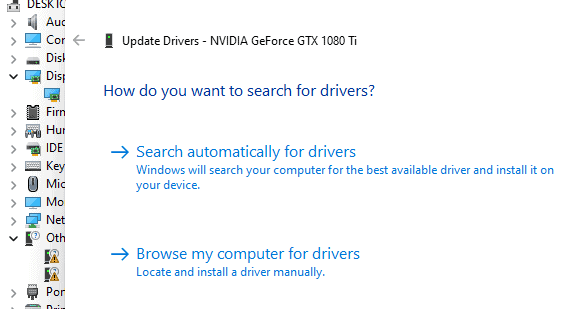
Method 2 – Reinstall the device driver
You can completely uninstall your drivers and then when you reboot your PC, Windows 11 should locate, download, and install fresh drivers.
Step
Open Device Manager
Click on the ‘Search’ icon from your taskbar and type ‘Device Manager’, then launch the application.
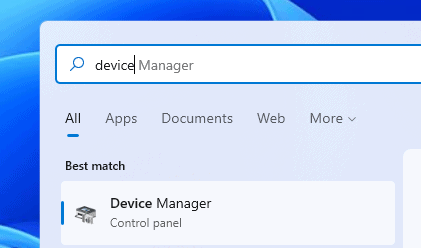
Step
Uninstall
Select which device you would like to remove the drivers from and then right-click and select ‘Uninstall’.
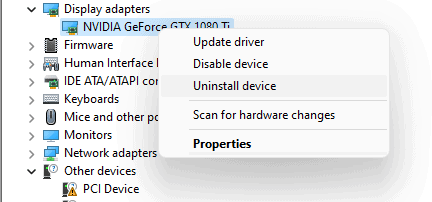
Step
Restart PC
Restart your PC and Windows should now attempt to reinstall the driver.
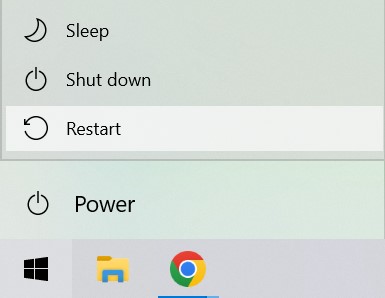
How to update drivers on Windows 11 using Windows Update
The Windows Update tool is a very quick way of checking what drivers you may need. This is another go-to option for those looking to update hardware but newer drivers usually take a bit longer to filter through.
Step
Settings
Click on the ‘Search’ icon from your taskbar and type ‘Settings’, then launch the application.
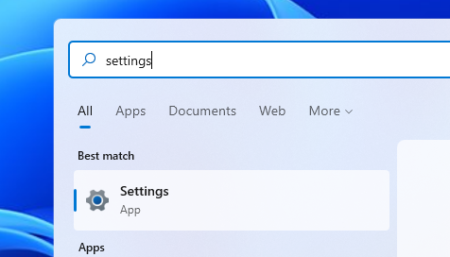
Step
Update & Security
Click ‘Update & Secruity’ and then click the ‘Windows Update’ tab.
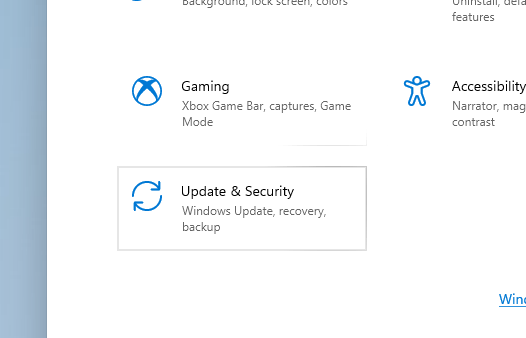
Step
View Optional Updates
Click ‘View Optional Updates’.
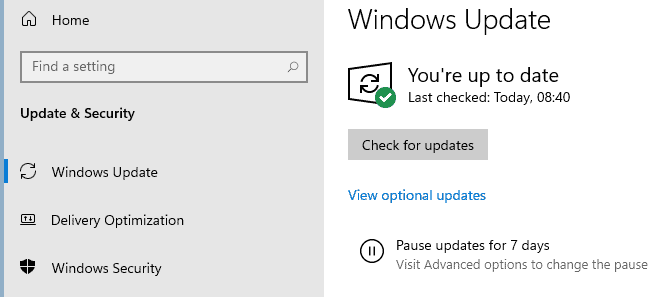
Step
Drivers
Click the ‘Driver Updates’ tab and select the driver you want to update.
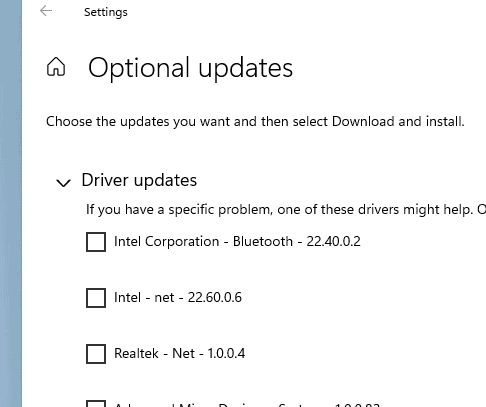
How to update drivers on Windows 11 FAQs
Can I update drivers on older versions of Windows?
Yes, it’s not just Windows 11 which receives driver updates. We recommend that you are using at least Windows 10, as support for older versions is less common these days. The steps within this guide for updating drivers on Windows 11 also apply for Windows 10 users as well.
Do I need external programs to install drivers on Windows 11?
For the majority of Windows drivers updates, you won’t need to look elsewhere for drivers. Windows covers the basics and makes sure everything is in working order.
When it comes to something like the latest video drivers for your graphics card, you may have to look to your manufacturer’s website for driver downloads. There are external programs such as GeForce Experience and AMD Software Adrenalin Edition to help manage this too.
Final word
It can be a real pain when our hardware or peripherals fail to interact with Windows or stop working entirely but now you know how to update drivers on Windows 11, you can rest easy. Our three methods will get your drivers up to date in no time but feel free to leave a comment if you are still struggling.