How to block Windows 11 update
Block around the clock
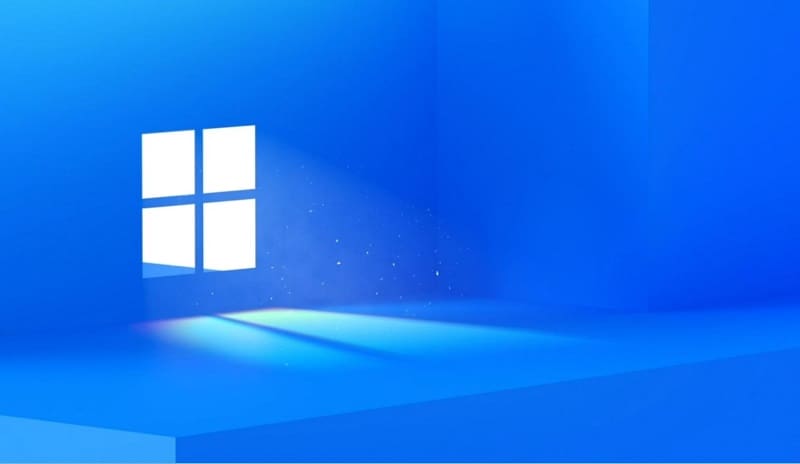
WePC is reader-supported. When you buy through links on our site, we may earn an affiliate commission. Prices subject to change. Learn more
Sometimes you don’t have to time to dedicate updating your PC, so today we’re going to show you how to block Windows 11 update. We know that Windows updates can be intrusive and pop up and the worst of times. You may also want to block Windows 11 update in order to stay on a particular older version of Windows for whatever reason.
READ NOW: Find out where to get a fresh copy of Windows 11 here
Regardless of why you want your updates to keep still, blocking Windows 11 update is a simple and stress-free process. There are actually a couple of different ways to do this, which is ideal considering everyone tends to have a preference when it comes to hotkeys, shortcuts, and methods while navigating the settings menus of Windows.
So, let’s learn how to block that pesky Windows 11 update that won’t leave you alone.
Block Windows 11 update
Now that Windows 11 has now been released, we can see that users might have some hesitancy and want to block the Windows 11 update. This is not without some justification, as Windows releases have traditionally been pretty messy affairs, so many people will actually find that it’s better to wait it out and have Windows 11 be a tad more stable once a couple of bugfixes have landed. That’s to say that even if your PC is TPM compatible and have a perfect CPU, then you should still potentially hold off, and we’re going to tell you exactly how to do it, too.
Even though Windows 11 has been around for some time now, here’s a few different ways of blocking any Windows 11 update.
Step
Block Windows 11 update via Windows Update
The easiest way to block the Windows 11 update is to sort it out all via Windows Update, so the first step we’ll take is to pause Windows Update, which can be accessed from simply heading to Settings, clicking on Update and Security, then clicking on Pause updates for seven days.
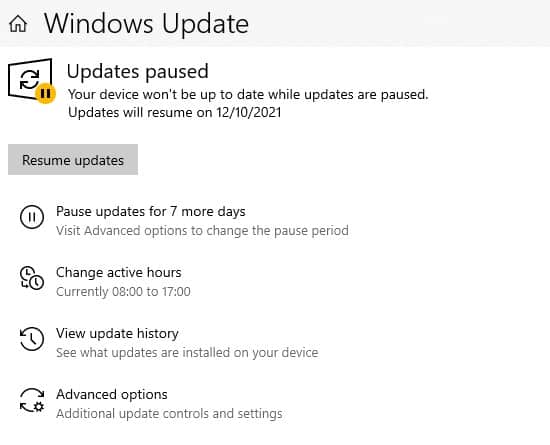
Step
Block Windows 11 update via Update Services
Another way of block the Windows 11 update would be to block Update Services from functioning. use Windows Key + R in order to bring up the Run window and type the following: ‘services.msc’. this will open up a window where you’re able to navigate to ‘Windows Update’ from this menu. Select ‘Stop’ and voila! No more Windows Update. You can additionally block it via startup at by heading over to the ‘General’ tab and switching the startup type to ‘Disabled’.
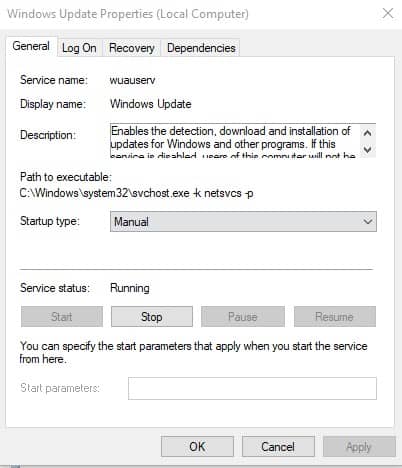
Step
Block Windows 11 update via Registry Editor
A simple way to block the Windows 11 update is to use our old friend regedit.exe. Press Windows Key + R and bring up the run window, enter ‘regedit.exe’ and you’ll open up the Registry Editor. This can appear daunting, but you’ll simply want to navigate to teh following menu.
‘HKEY_LOCAL_MACHINE\SOFTWARE\Policies\Microsoft\Windows\WindowsUpdate\AU’
Once there, be sure to navigate to the ‘NoAutoUpdate’ file and double-click. From there, you can change the value data to 1.
This will then ensure that your system will block the Windows 11 update.
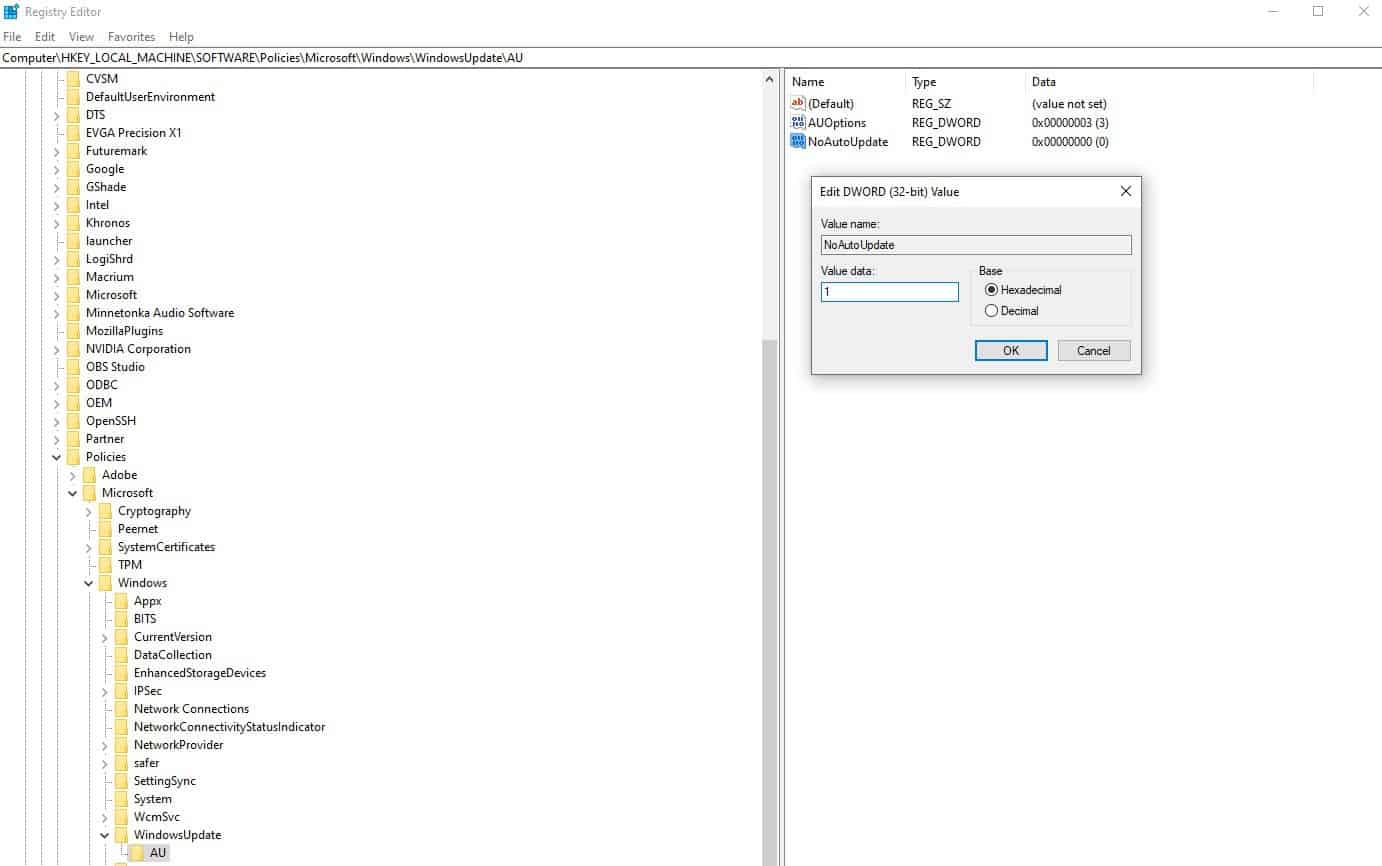
Step
Block Windows 11 update via Group Policy Editor
You can block Windows 11’s update from the Group Policy Editor in Windows. It’s a pretty niche function, but to block the Windows 11 update it can come in very handy. Press Windows Key + R, and type in ‘gpedit.msc’ to bring up the Group Policy Editor. If you do not have the Group Policy Editor, it’s possible that you’re running Windows 10 Home, in which case you can use this tool to enable it.
We can use the command line to bring this up, too.
To get to the Command Line, type ‘cmd’ and follow up with ‘gpedit,msc’. If that still somehow does not work, we can also navigate to it via Windows.
- Launch Control Panel
- Type in ‘Group Policy’ in the search bar
From there you can head to Local Computer Policy > Computer Configuration > Administrative Templates > Windows Components > Windows Update > Windows Update for [your version installed]
Under the ‘Settings’ header, double-click on the ‘Select the target feature update version’. Set the Policy to ‘Enabled’ and type ’21H1′ into the text entry field.
This is possibly the most convoluted way to block the Windows 11 Update, so try this if none of the above methods worked for you.
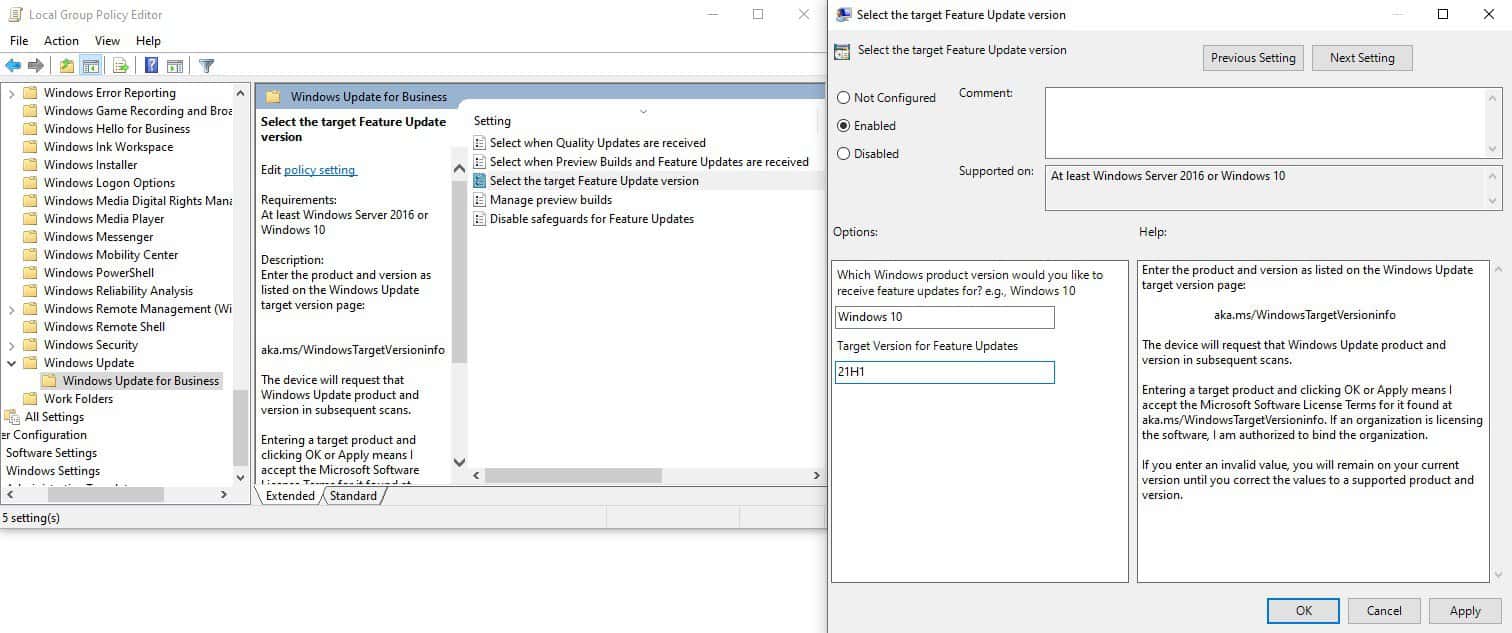
Final word
There you have it, Windows 11 update blocked like an old friend trying to get you into some sort of pyramid scheme.




