How to screenshot on Samsung S23 Ultra, S23+, and S23
We talk through the different ways of how to take a screenshot on Samsung s23, S23+, and how to take a screenshot on S23 Ultra
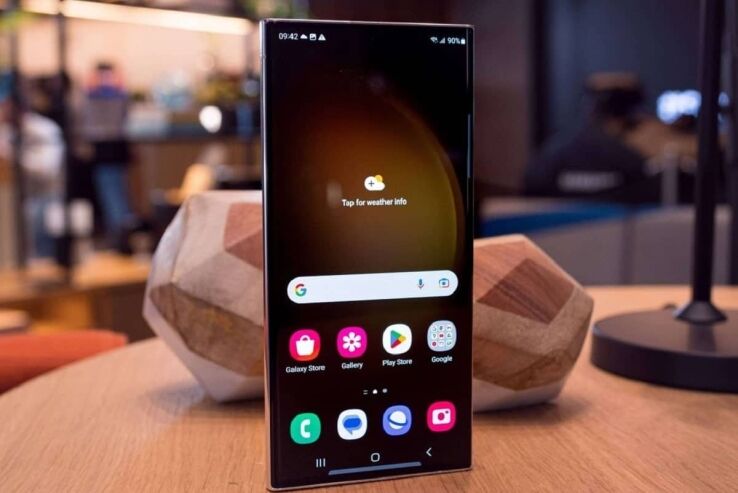
WePC is reader-supported. When you buy through links on our site, we may earn an affiliate commission. Prices subject to change. Learn more
If you want to know how to screenshot on Samsung S23 devices (including the standard variant, plus the S23+ and S23 Ultra) look no further.
Taking a screenshot on Android phones is similar across most devices, but taking a screenshot on Samsung devices is a bit more technical. Technical, yes, but not complicated. Samsung always tries to keep these things as uncomplicated as they can.
There is more than one way to take a screenshot on Samsung S23, and it depends on your personal preference as to how you would like to take a screenshot.
In this article, we’ll go through a step-by-step guide as to how you can take a screenshot on Samsung S23.
READ NOW: Samsung Galaxy Book3 pre order bonus & Samsung Galaxy S23 Ultra vs iPhone 14 Pro Max
How to screenshot on S23 Ultra, S23+, and the standard S23
Below are the three different ways in which you can take a screenshot on the Samsung S23.
Method 1: Volume Down + Power Keys
This is a pretty basic way to take a screenshot on Samsung S23 and it has been a common way to take a screenshot on Samsung phones for a while now. All you have to do here is press the volume down key and the power key simultaneously for a second and viola you have your screenshot.
Step
Press the volume down key & power key
Look for the volume down key and the power key on the side of the Samsung S23.
Press both the volume down key and the power key at the same time for a second.
Note: if you press the keys for a longer duration then the device will trigger the shutdown process.
Step
The screenshot will be taken
The phone should take a screenshot for you.
Step
Edit or crop the image as you like
After the screenshot, a menu will appear which will ask you for further edits like cropping the image or drawing something on the image.
Method 2: Take a screenshot on Samsung S23 using a Palm Gesture
One of the most classy and pleasing ways to take a screenshot ever. Palm gesture is a smooth and easy way of taking a screenshot.
Also, you don’t need to press any button to take a screenshot here! Let’s take a look step-by-step at how you can make it work.
Step
Open Settings
Swipe down the screen from the top and tap settings.
Step
Advanced Features
Go down the options and select “Advanced features”.
Step
Motions and gestures
Select the “Motions and gestures” option from it.
Step
Palm swipe to capture
Toggle on the switch that says “palm swipe to capture”, if it is already on then leave it on.
Step
Swipe from left to right
Take a screenshot by placing place your hand sideways, pinky side down on your screen, in a gentle karate chop fashion. Swipe your palm from left to right, your phone will then take a screenshot.
Method 3: Hi Bixby!
Forget about not having to press buttons, you won’t even have to touch the display to take a screenshot via your Samsung assistant Bixby. It is a voice command where your virtual assistant will take a screenshot for you.
Before you can use Bixby, make sure you are signed in to your Samsung account, as it is a necessary step. Once you are signed in then take the following steps.
Step
Bixby app settings
Go to the Bixby app and open settings.
Step
Voice wake-up
Toggle on the voice wake-up option.
Step
Find what you want to capture
Go to the page or image you want to take a screenshot of.
Step
“Hi Bixby, take a screenshot”
Say “Hi Bixby, take a screenshot”, and your virtual assistant will take a screenshot for you.
Method 4: How to take a longer/scrolling screenshot
There will be times when you want a screenshot of the whole page or a much longer image, this is when you need a longer screenshot. Samsung has you covered in that area as well. You can use any of the above methods as a method to take a longer screenshot.
Of course, you will have to use additional steps for that and we will show you how.
Step
Identify the edit icon
After taking a screenshot, a floating icon will appear on the top for edits.
Step
Tap the two downward arrows
Select the two downward arrows in a box icon.
Step
Scroll down the page
Now you can scroll down the page and select the length of the screenshot you need.
Step
Crop the image
Crop the image according to your liking and your long screenshot is ready.
How to screenshot on Samsung S23 FAQs & troubleshooting
Why won’t my Samsung S23 take a screenshot?
There might be a couple of reasons why your Samsung S23 is not taking a screenshot. One of the key reasons why it may not be taking a screenshot is that you might not have granted your phone the required permission to take a screenshot.
- Go to settings and tap on the “Apps” option.
- In the “Apps”, select the more options icon that will appear in the top right corner.
- Now select the “Special access” option.
- Tap on the “All files access” option. You can see what apps have the permissions.
- Enable the “Samsung capture” option from it to let your phone take the screenshot.
The second reason why your phone might not be taking the screenshot is if the virtual assistant Bixby or the palm gesture method are both disabled. Enable both of them via settings to help you take a screenshot through those two methods.
There are two other ways you can take a screenshot of the Samsung S23 without using the power button.
- Palm Gesture – where you can simply put your open palm sideways(pinky side down) on the display of your phone and just swipe your palm from left to right to take a screenshot. You can activate the palm gesture from the settings if it is not already activated.
- Bixby – The Samsung Galaxy virtual assistant Bixby is another way you can take a screenshot without using the power button. You have to toggle on the voice command from settings and sign in to your Samsung account first. After that all you have to do is say “Hi Bixby, take a screenshot” and your virtual assistant will take a screenshot for you without hassle.