How to change password on Chromebook
We discuss how to change password on Chromebook, including all the various methods and shortcuts
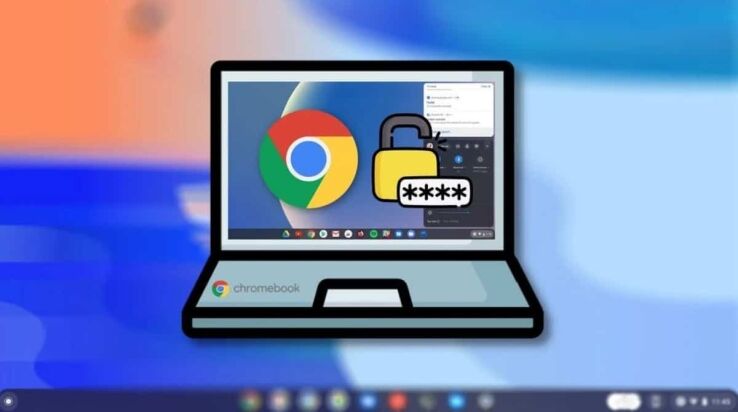
WePC is reader-supported. When you buy through links on our site, we may earn an affiliate commission. Prices subject to change. Learn more
We talk you through how to change password on Chromebook in simple straightforward steps.
If you feel like you’ve kept the same password for too long, or if you’re required to change it because of any possible security issues, knowing how to change the password on your Chromebook can be helpful. Fortunately, the password-changing process isn’t too tricky, and we’re here to walk you through it step-by-step.
How To Change Password on Chromebook
Your Google password is the same as your password for your Chromebook. Since you use the same password for all Google-connected devices and devices, you can update these passwords in the same manner.
You can change your Chromebook password on any device and from any browser as long as you’re signed in to Google because it is also your Google password.
Here’s how to modify your Chromebook password while using it:
Step
Launch Chrome
Simply click on the Chrome icon to launch Chrome.
Step
Click on your profile photo
In the top-right corner, you will find your profile photo. Click on it.
Step
Manage your Google account
After you’ve clicked your profile picture, a list of your connected Google accounts should appear. On the one where you’ve signed in, a big oval with the words “Manage Your Google Account” should be present under your name and email address. Click it to move forward.
Step
Go to security options
Next up, choose Security in the left panel.
Step
Scroll down
Scroll down to the section about signing in to Google.
Step
Open password settings
Press the “Password” section to start the password-changing process.
Step
Confirm your current password
Google asks you to enter your current password first to confirm that you are the one logging in before requesting your new one.
There’s a good chance that, at this moment, two-factor authentication will also be there, either in the form of a texted code or a Yes/No question on a different device.
Step
Change password
Now for actually changing your password. Simply click ‘Change Password’.
Step
Enter your new password
Enter a new password twice to verify your new password.
NOTE: This process will change your Chromebook and Google Account passwords. You must log in with the new password the next time you use any other Google product or service, such as YouTube or an Android phone.
How to change password on Chromebook FAQs
How Can You Replace Your Chromebook Password with a Pin?
There is an alternative if you’re tired of inputting your Google account password each time you want to access your Chromebook. A PIN can be configured to take the place of a password when logging into a Chromebook.
Your Chromebook’s Settings app should be open. In the left menu pane, select Security & Privacy. After selecting the Lock screen, log in. Click Confirm after entering your password.
To set up a PIN:
- Click PIN or password.
- Click Continue after entering a PIN of at least six digits.
- Enter the PIN once more and select Confirm.
How do I reset the administration password on Chromebook?
Here’s how to access your account if you’re the administrator of your company’s Google Workspace and you need to remember your password or if you’re a user and your administrator can’t be reached.
- Click on Forgot Password.
- Add the recovery details.
- You will get the password recovery details on your email ID.