Discord Screen Share No Audio
We Explain How To Fix The Discord Screen Share No Audio Error
- Updated Nov 28, 2023
- Software

- Answer
Does your Discord Screen Share have no audio? Well, we’re going to figure out the problem. Discord has been going strong for a number of years now, with Discord Screen Share being one of the most useful and popular features of the platform. While you’re screen sharing, others can see either your entire screen or a single window you choose to capture – but what if there’s no audio when you need it?
The Discord Screen Share function isn’t without its issues, with one of the most common complaints of users of Screen Share is that they find there is no audio being streamed to the recipient of the screen share. Sometimes this happens for seemingly no obvious reason, often after it has been working fine until that point. If you’re certain that your headphones, microphone, or headset function correctly, Discord could be the source of your audio woes.
There isn’t just one reason that can cause this, and neither is there only one solution to fixing it. As a result, we’ve compiled together a list of all the reasons we’re aware of and listed various steps you can take to attempt to resolve them.
Let us proceed!
What Causes The Discord Screen Share No Audio Problem?
- No Administrative Access: Often applications that involve streaming and/or screen sharing require elevated permissions in order to bypass the firewall settings of your computer. If these are not enabled it is possible that your computer’s firewall is blocking the audio feed of the screen share.
- Outdated / Corrupted Audio Drivers: Discord requires updated audio drivers in order to correctly play and transmit audio files. Sometimes these files can become corrupted meaning this function does not run properly.
- Discord Conflicts With Antivirus: A common cause for software applications not working correctly, in general, is the dreaded conflict with antivirus problem. You may need to switch to an alternative antivirus program if other solutions do not fix the problem.
- Discord Conflicts With Application: Besides antivirus, some other programs and applications may also conflict with Discord. You may find that audio works when you try sharing a window from one program, but doesn’t work when you do the same with another program.
Fixing Discord Screen Share No Audio Problem
The below are various methods you can try to resolve the above problems with Discord Screen Share’s Audio. We’ve listed these in the order you should try them, starting with the quickest and easiest and ending with the ones that are the biggest pain. We advise that you test the audio at each stage to see if the issue has been resolved, and if not, move onto the next method.
Restart Your Computer
Starting with the most straightforward method – the tried and tested ‘turn it off and on again’. This is always worth a go before you start trying the more in-depth solutions and could save you a lot of wasted time.
Make Sure Discord Is Updated
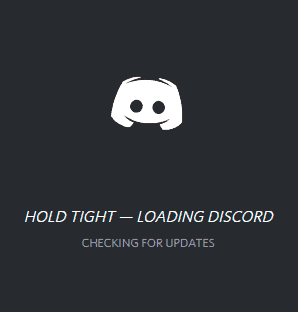
The quickest way to update any old Discord audio drivers is to make sure Discord is running on the latest updated version. Follow our guide here on how to do this.
Update Your Audio Drivers
To update the general audio drivers used by your computer complete the following steps.
Search for Device Manager In The Windows Search Bar
Start by opening Device Manager, found in the windows search bar.
Update The Audio Device
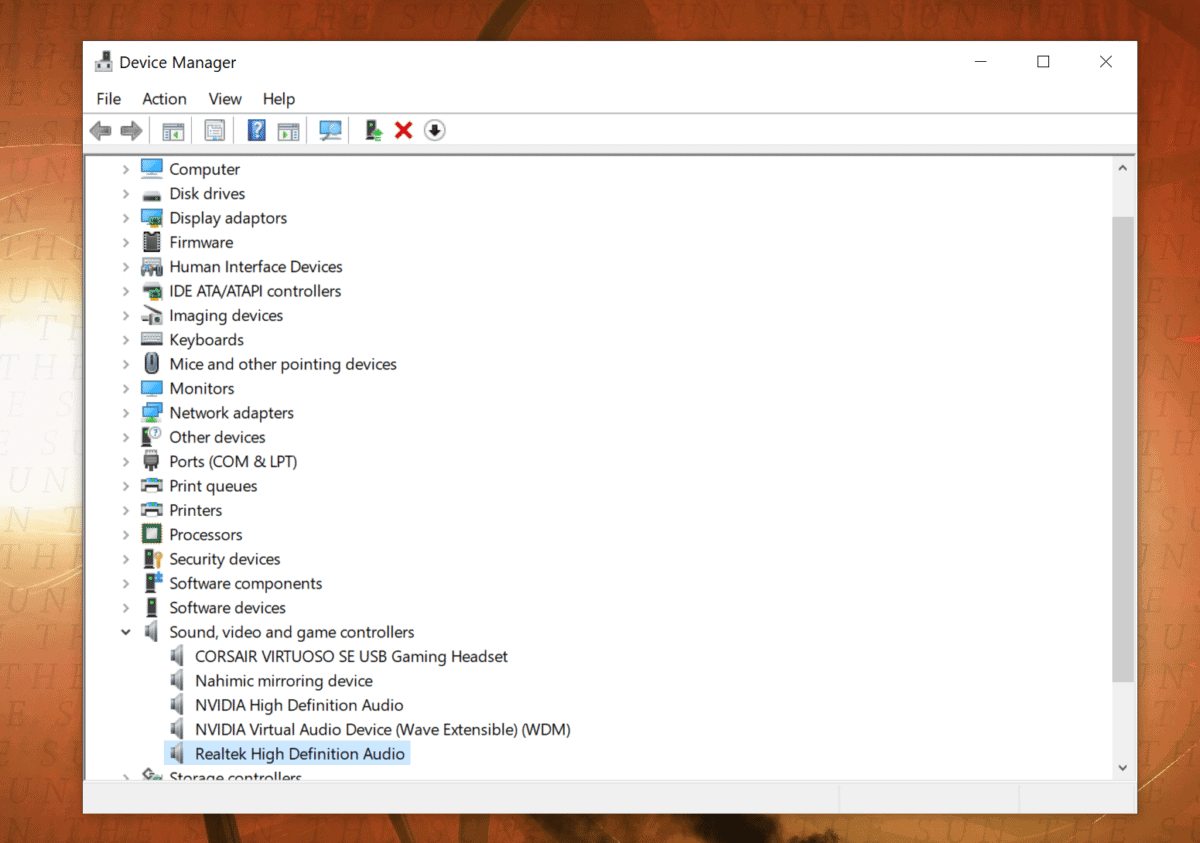
Within Device Manager, click the drop-down to extend out the Sound, video and game controllers section. Right-click on each of the listed audio hardware devices, select Update Driver, and follow the steps through of the update wizard.
Restart Your Computer
Once your computer has restarted the driver installation should be complete. Check to see if the Discord Screen Share audio is now functioning.
Run Discord As Administrator
Potential firewall obstruction issues with applications like Discord can be sidestepped if you launch them with administrative access. To do this simply right-click on the Discord icon/shortcut and left-click “Run as administrator”. Try Discord Screen Share as normal and see if it makes a difference.
Adjust Discord Audio Settings
Sometimes the problem of not being able to hear audio may be as simple as the volume levels or other audio settings not being set up correctly. Follow the steps below to ensure that all of these options are optimally configured.
Open User Settings
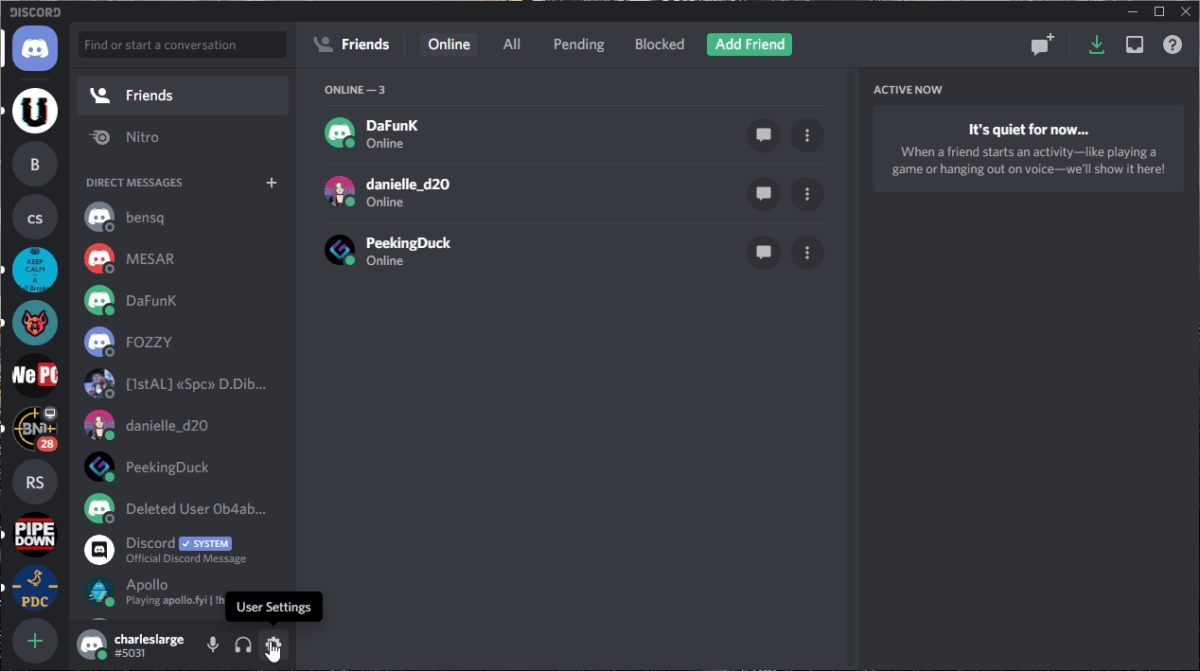
The User Settings menu is opened by clicking on the cogwheel icon in the bottom left of the Discord window.
Click Voice & Video
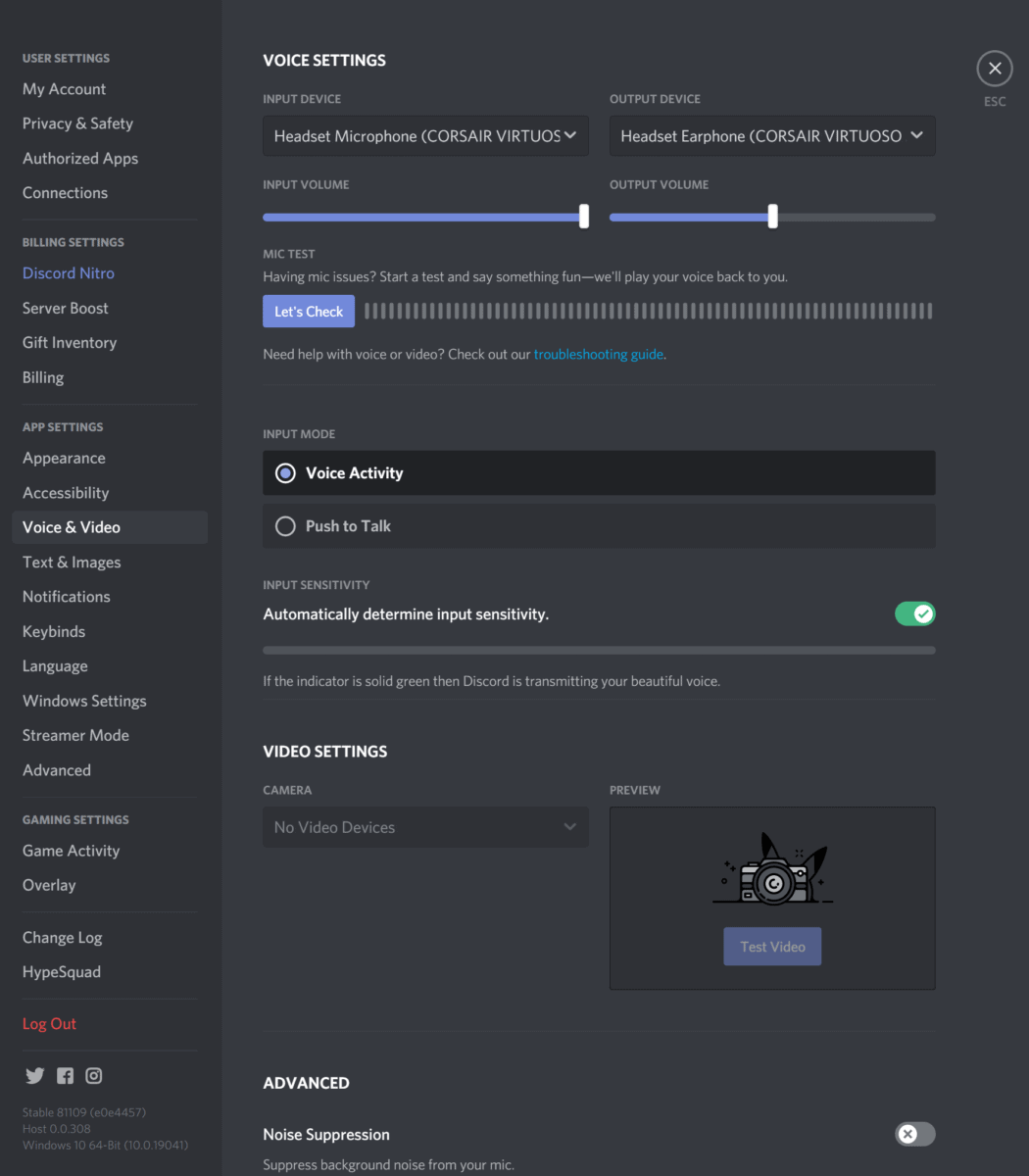
This should be visible on the list on the left-hand side within the User Settings menu.
Make Sure The Input Sliders Are Set Correctly
Set the Input Volume to the max using the slider and see if this makes a difference.
Select “Push To Talk”
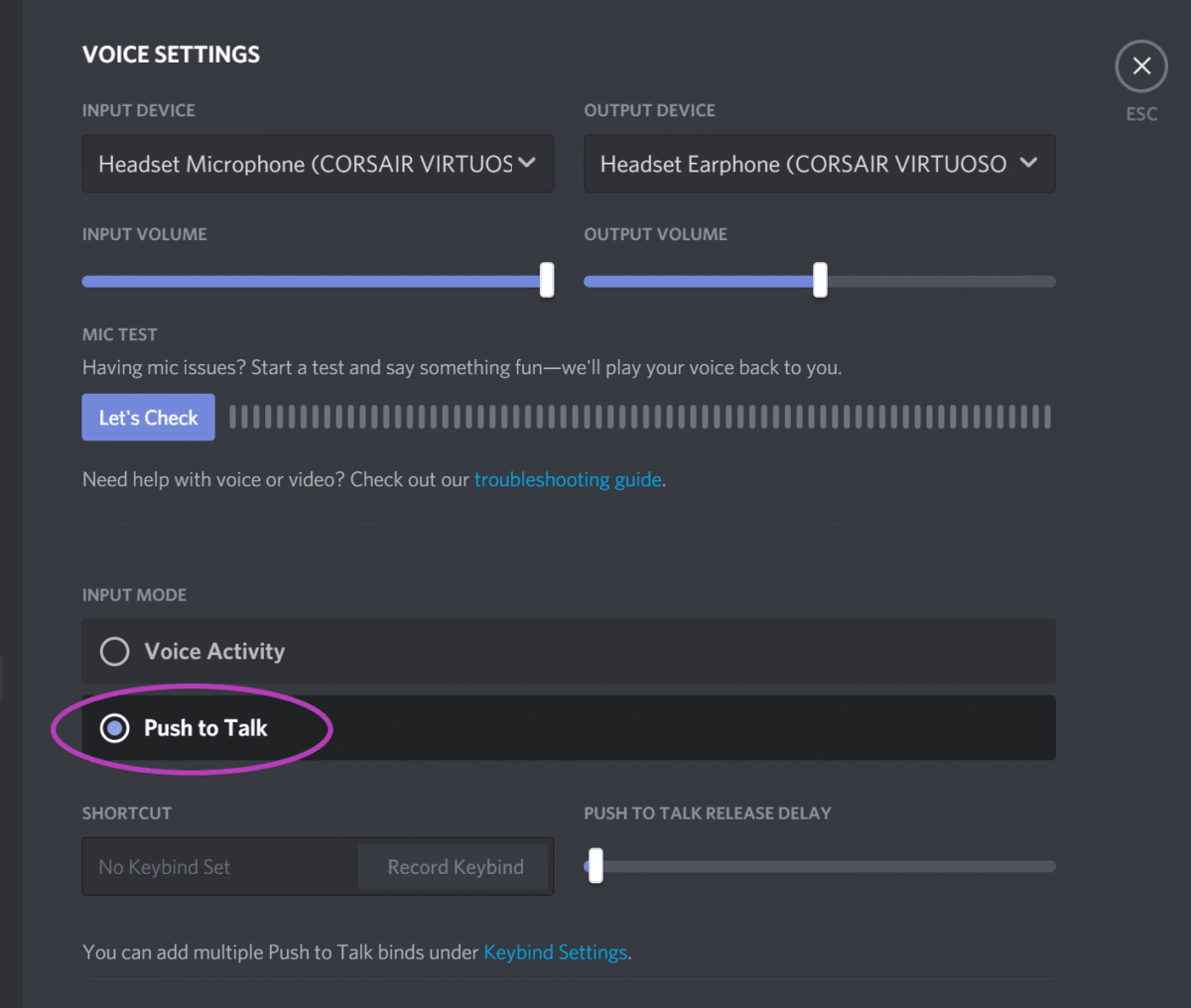
If “Voice Activity” is selected this not only means Discord automatically picks up and transmits your audio input when you talk, but it also governs the automatic sharing of any audio output from an application you might be sharing.
Selecting “Push To Talk” means that you have to manually toggle a button in screen share mode so that the audio is transmitted – this can sometimes prompt Discord to recognize the audio when it might not pick it up automatically.
Click “Reset Voice Settings”
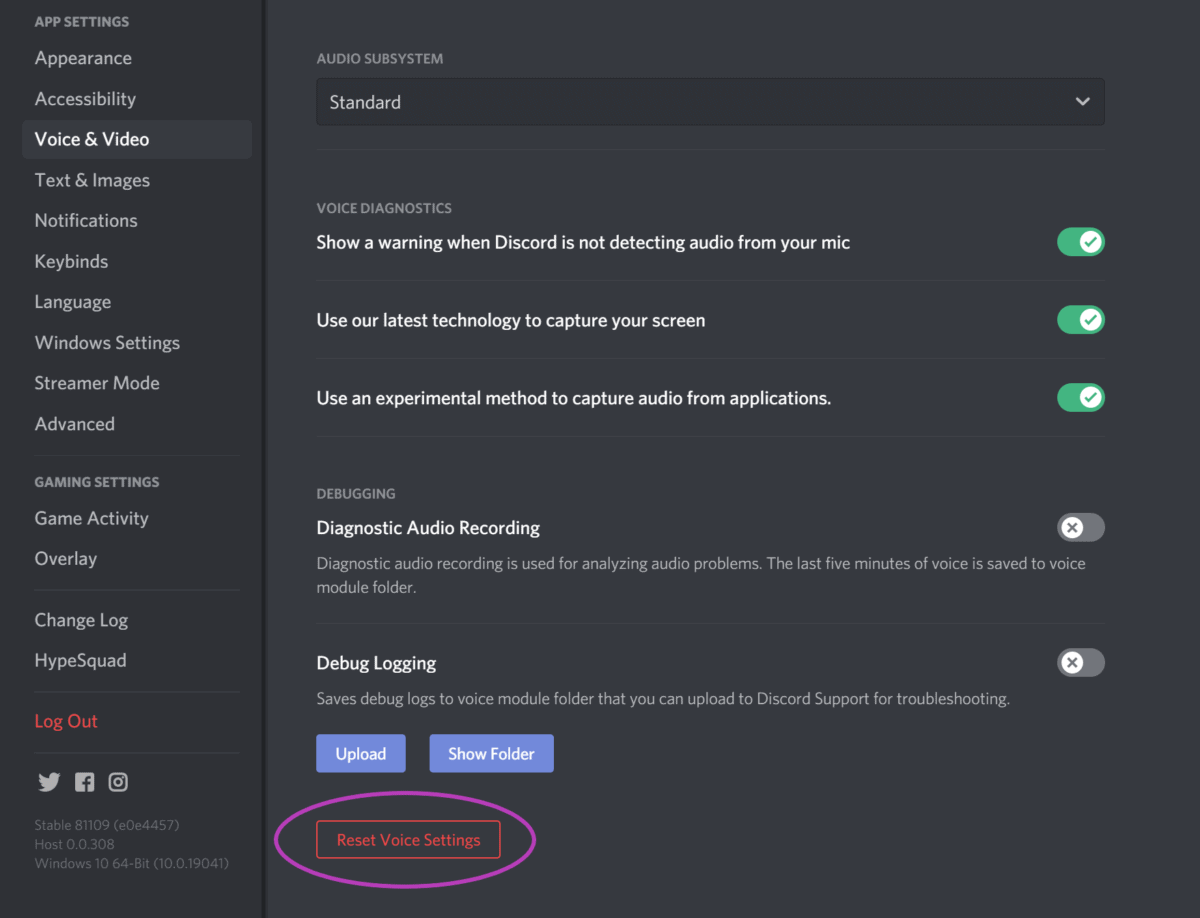
If none of the above steps work, make sure you scroll to the bottom and reset your audio settings back to normal.
Add The Program To Your Game Activity
Generally, in order for Discord to correctly synchronize and work alongside a particular game you have to add the game to under the ‘Game Activity’ section. This also can be used to share/stream the windows of other software however.
Open User Settings
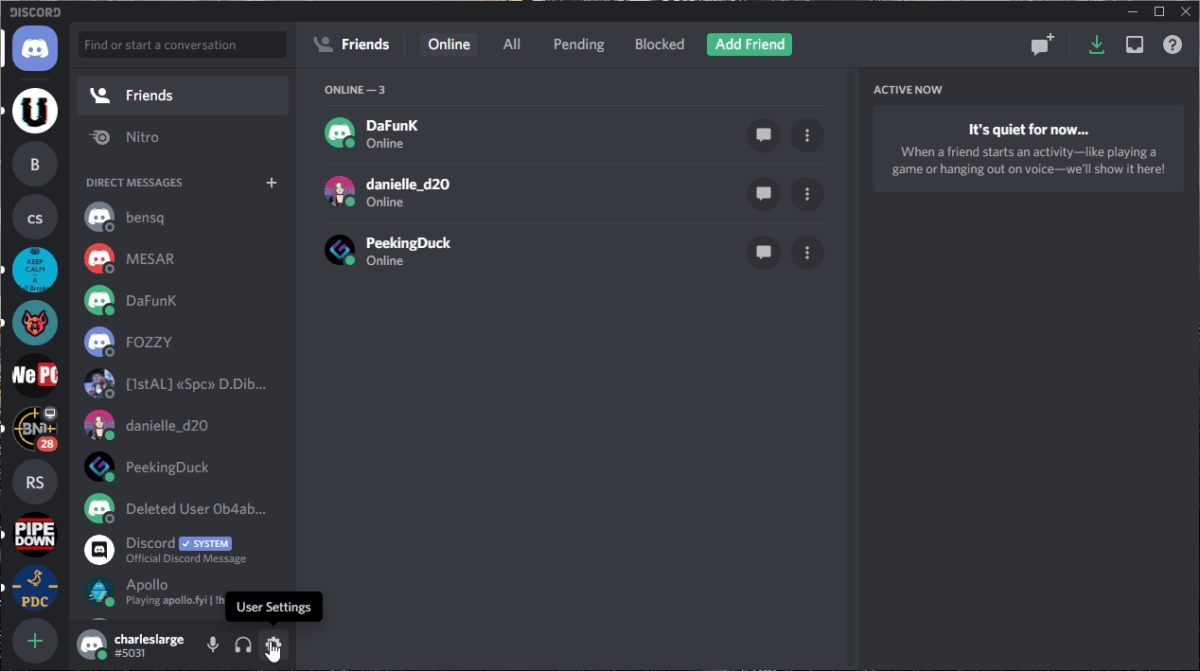
The User Settings menu is opened by clicking on the cogwheel icon in the bottom left of the Discord window.
Click “Game Activity”
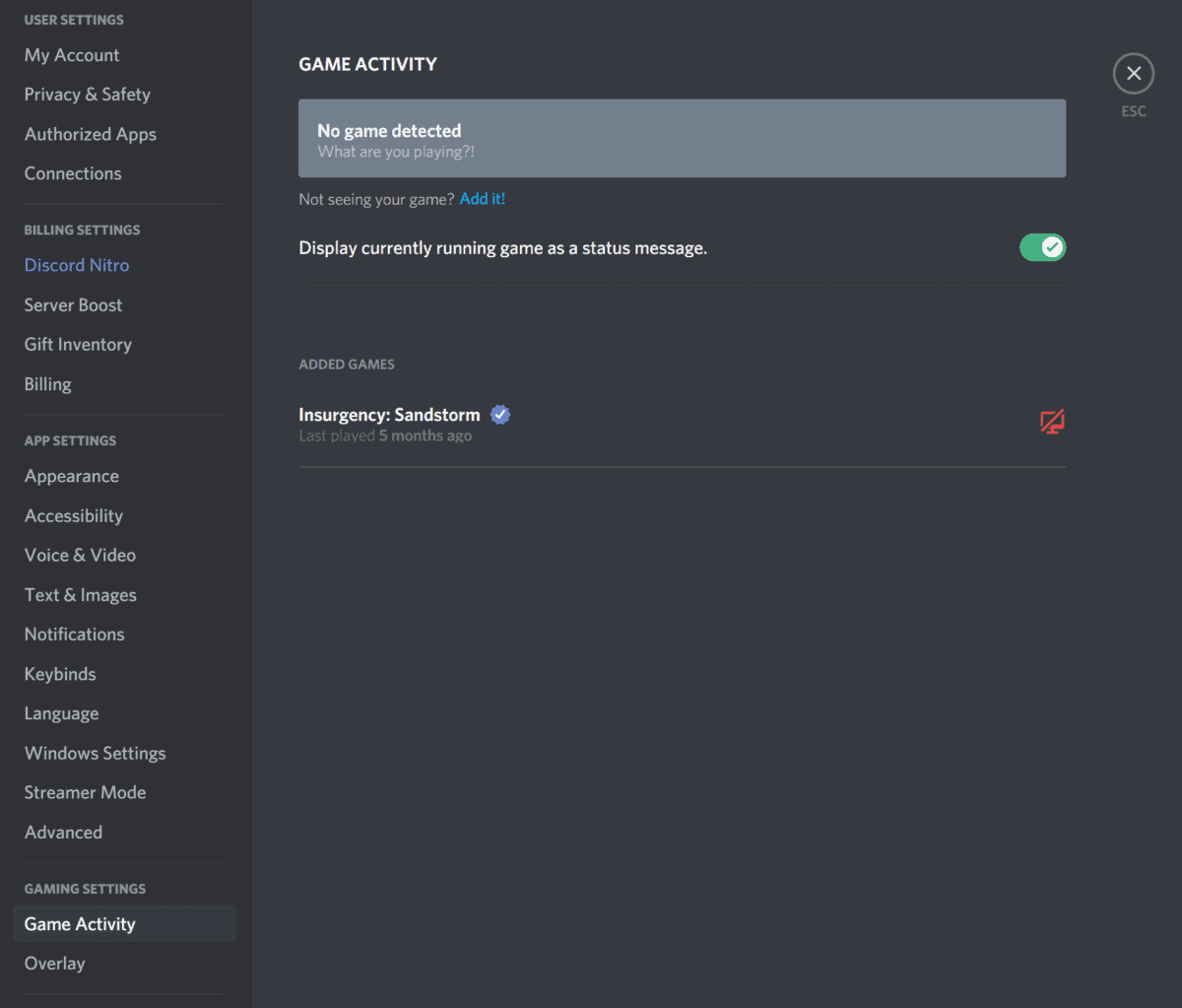
Left-click on Game Activity from the menu on the left-hand list of the User Settings Menu and then select “Add it!” from the window that appears.
Search For The Application And Add It
Use the search box to find the name of the application you’re having issues with and then add it to the list. Restart Discord and see if this has made a difference.
Clear Discord Cache
Most programs create a cache of roaming data that contains temporary files that speed up common processes the more you use them. Occasionally however these files can get corrupted and this may lead to audio issues for Discord.
The below steps should clear your roaming data for Discord. The folder will automatically be recreated the next time you open Discord, but with fresh files:
Open The Run Function
Navigate to your desktop and press Windows key + R to bring up the Run function
Search For Appdata
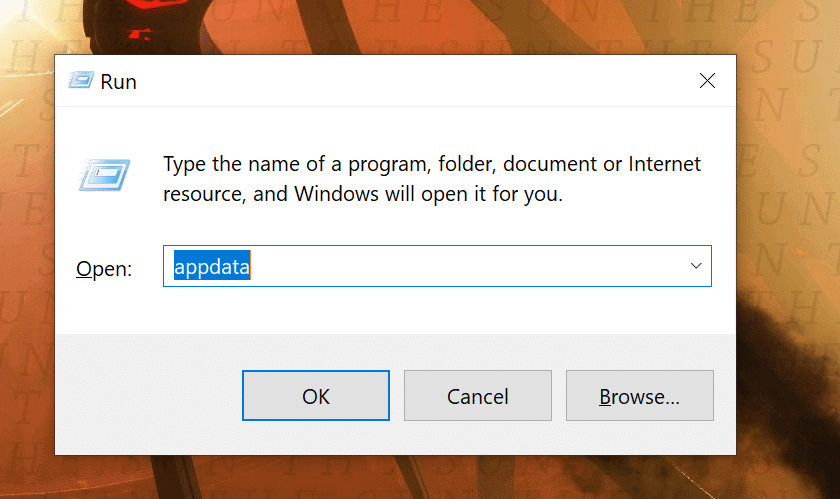
Type “appdata” into the search box that appears and hit Enter.
Delete the Discord folder
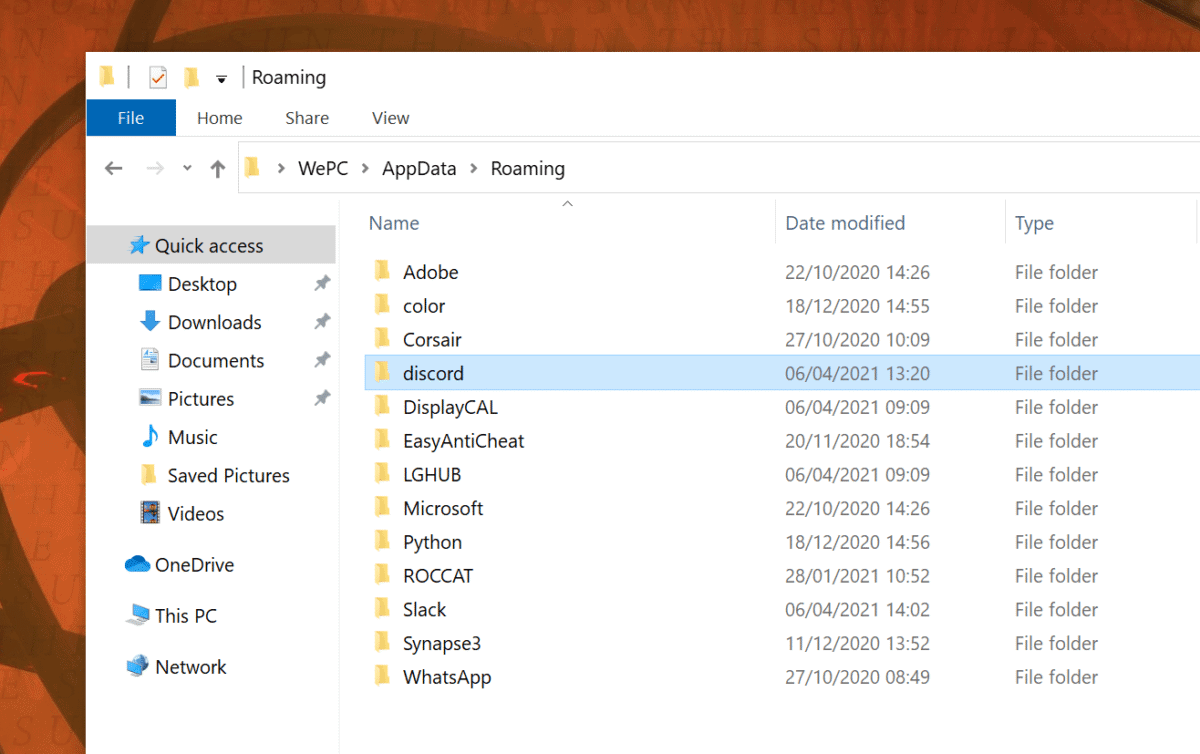
Go into the Roaming folder within AppData and right-click on the Discord folder and click delete.
Re-install Discord
When all else fails, the best fallback is usually to try and uninstall then reinstall the entire Discord application. Check out our guide on how to do this and make sure that all the residual files are removed post uninstallation. Then simply restart your computer and install the Discord app as you normally would.
If none of the above steps solve your problem we’d recommend contacting Discord directly. Often the best way of doing this is to contact them via their Twitter account.
Conclusion
This has been our guide on how to solve the no audio error for Discord Screen Share. We hope that you found a solution to your problem in one of the above steps. If you are curious to learn more about the Discord app, please have a look at the other recommended guides on this page, or go to How To Use Discord list of all of our Discord guides, handily organized for your convenience.

