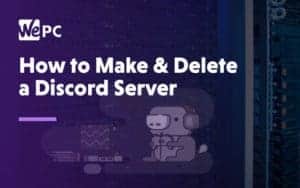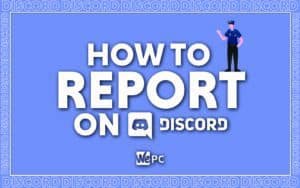How To Uninstall Discord
We show you the steps required to uninstall Discord from your Windows PC and then remove the remaining files
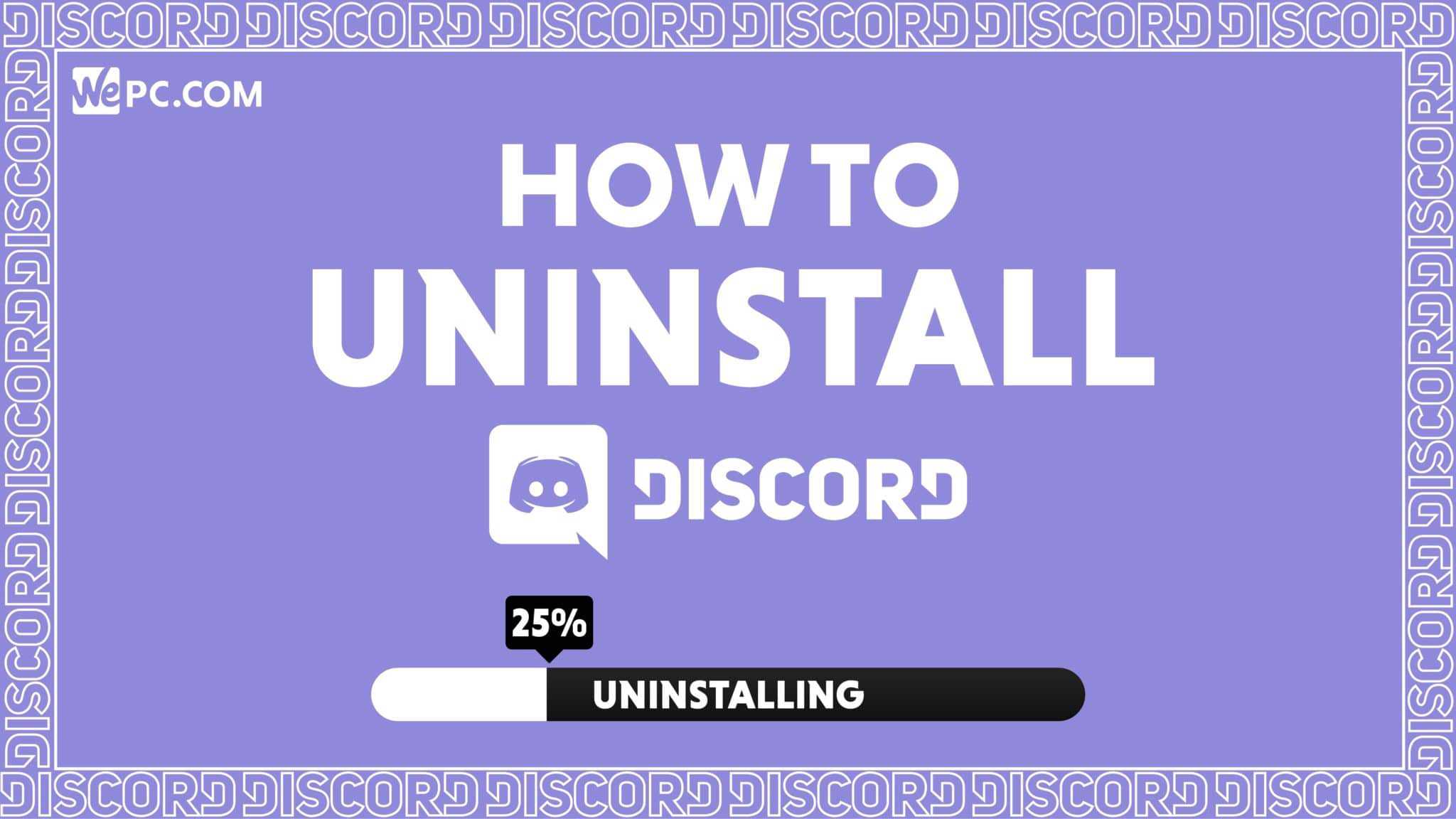
WePC is reader-supported. When you buy through links on our site, we may earn an affiliate commission. Prices subject to change. Learn more
Want to know how to uninstall Discord cleanly? You’ve come to the right place. Even though Discord and all it’s associated files may take up very little space on your hard drive (especially if you have a monster gaming PC with plenty of space between multiple HDDs and SSDs), that doesn’t mean you can’t have a good reason to uninstall.
Even as an active user, it’s sometimes necessary to remove Discord from your computer – either due to corrupted files that you wish to reinstall or update, or even the need to go cold turkey for a while since the app is too much of a temptation to draw you back into gaming with your friends, or some other equally valid reason!
Below we will show you the simple steps needed to uninstall the Discord application from your PC. Should you wish to take it one step further and remove the residual files that remain on your hard drive, even following uninstallation, there are some additional steps at the bottom telling you how to do this.
So, let us proceed!
How to uninstall Discord from Windows
This stage is pretty easy – you just uninstall Discord like you would any other software application from your computer.
Step
Open the Start Menu
The start menu is located in the bottom left of your desktop. Open it by clicking on the Windows Button there and a pop up should appear with a search bar at the bottom.
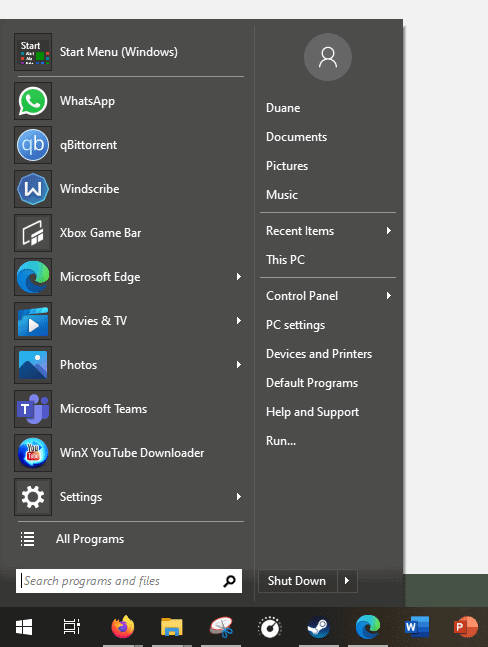
Step
Open ‘Programs and Features’
If you type “programs and features” into the search bar at the bottom then this should appear in the list above. Click on it.
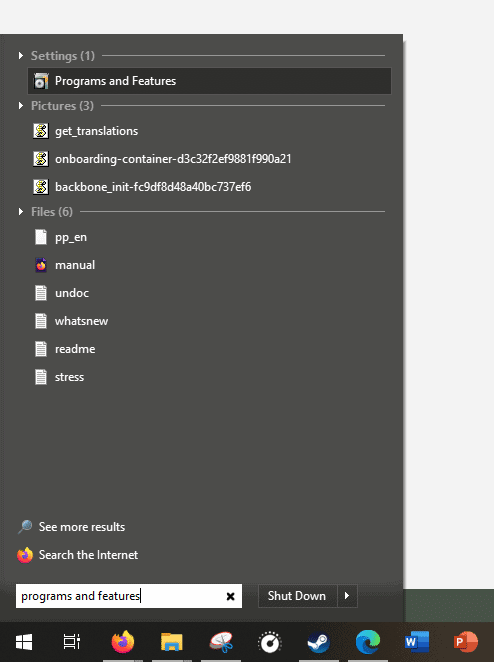
Step
Find Discord and uninstall
A window should appear with a list of various programs installed on your computer. Find Discord from the list (you can use the search bar in the top right if you are struggling to pick it out), click on it so it is highlighted, then click the Uninstall Button towards the top of the window. You may be asked to confirm whether you want to uninstall the software, in which case click OK.
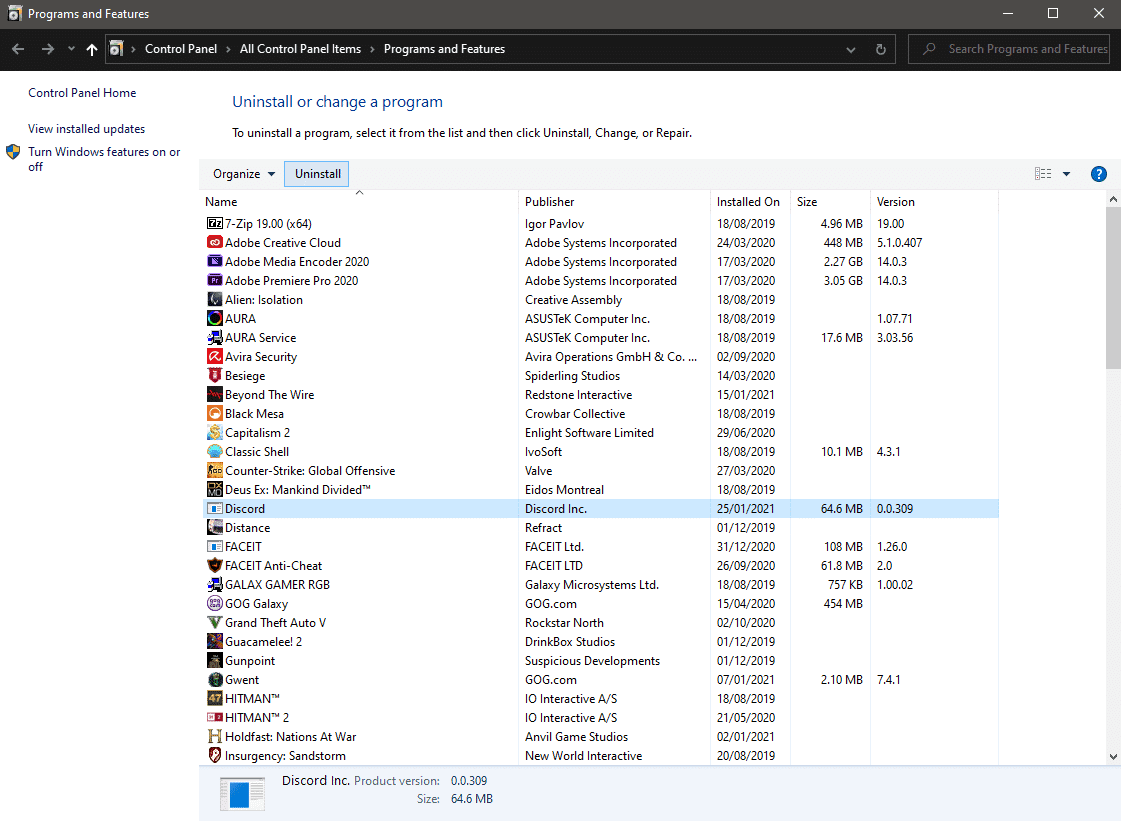
How to remove remaining Discord files after uninstalling
You don’t need to do this next bit, indeed if you intend to re-install Discord again you may want to keep the remaining files on your computer so you can get set up again faster. If however you want to properly purge Discord from your system, follow the steps below.
Step
The files in question are usually hidden by default in Windows. The Unhide all files, first open a new window in File Explorer, then click on the View tab at the top. You are looking for a tick box that says either Hidden Items or Hidden files and Folders. Depending on the version of Windows you are using this may appear differently. Tick the box.
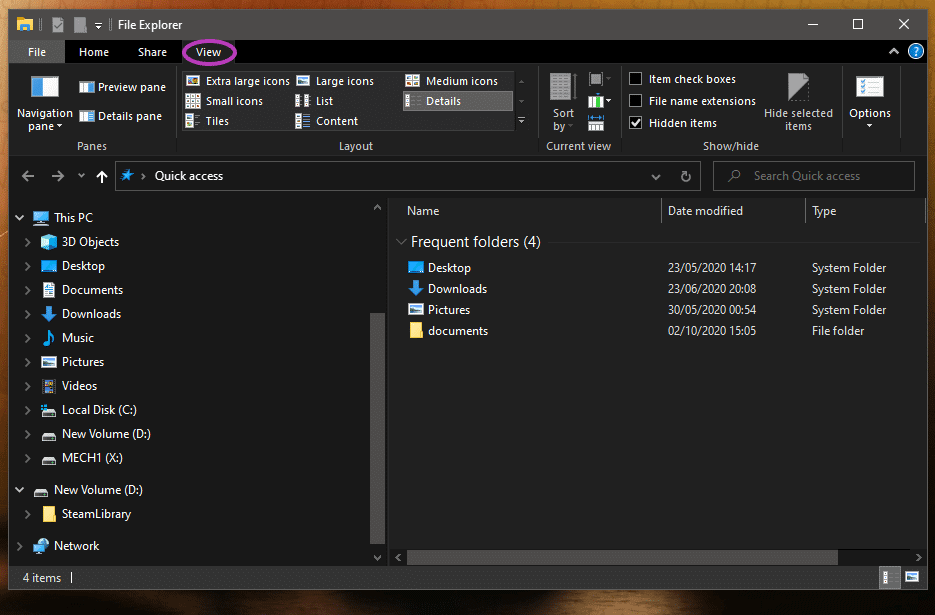
Step
Delete the Local AppData files for Discord
Now we must navigate to the hard drive that Discord was installed on within File Explorer, then click through the following:
Users > [the name of your user account] > AppData > Local
Within the Local folder you will find a Discord folder. Delete this.
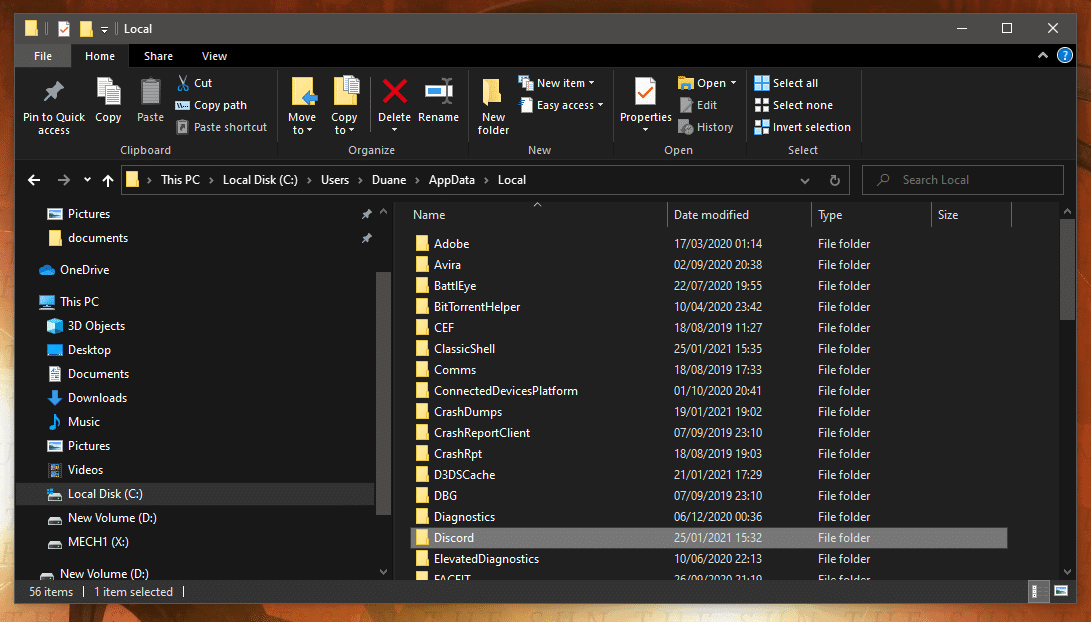
Step
Delete the Roaming AppData files for Disord
Finally we must repeat the above steps but for the Roaming folder. Once you are in the correct hard drive click through the following:
Users > [the name of your user account] > AppData > Roaming
Inside the Roaming folder you will find another Discord folder. Delete it and then you’re done!
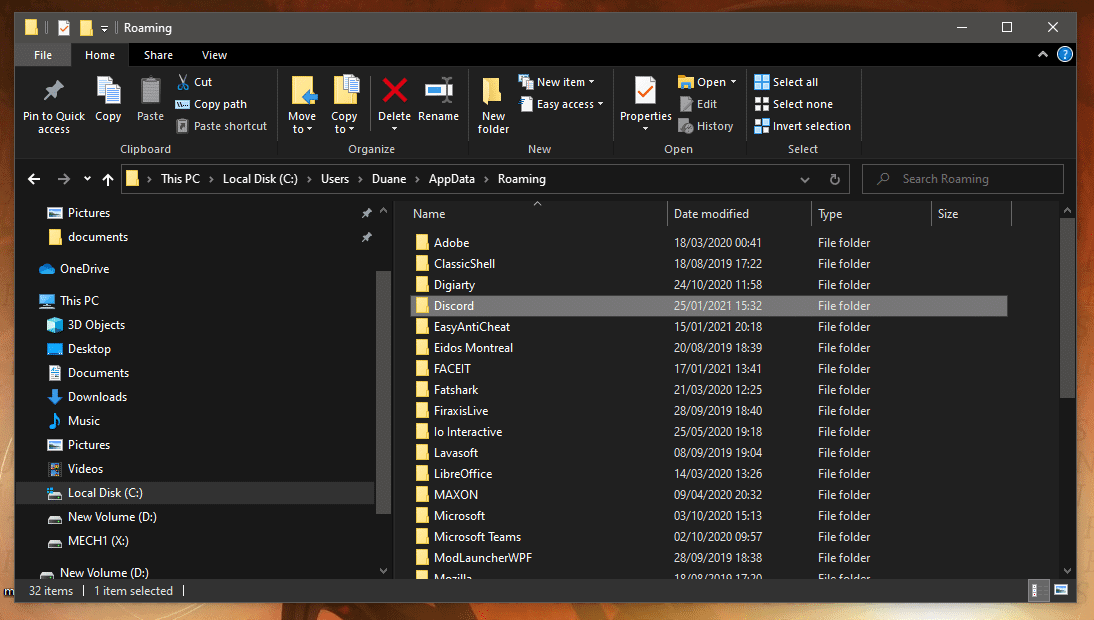
Final word
This has been our brief guide on How To Uninstall Discord. If you wish to learn more about Discord and its various functions, or have a specific question in mind, please read our How To Use Discord guide, which summarises and links to every individual Discord article we’ve written, or simply take a look alongside this piece for some other recommended Discord articles.