How to Temporarily Disable Avast
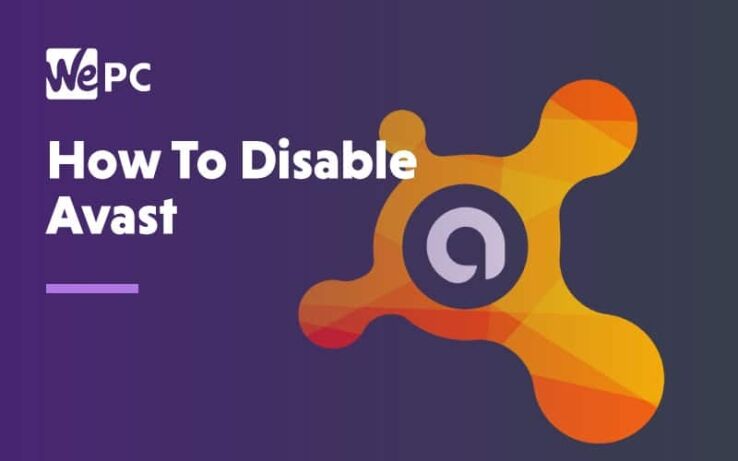
WePC is reader-supported. When you buy through links on our site, we may earn an affiliate commission. Prices subject to change. Learn more
We’re going to quickly run you through how to temporarily disable Avast. Not just that though, we’ve got all the details for disabling individual ‘shields’ as well, which means you’re only restricting protections you don’t currently need.
READ NOW: Find out where to buy Antivirus software
Avast Antivirus is a great package that has been keeping user’s computers virus-free since its release back in 1995. It offers excellent levels of security and even has a free-to-use version for those wanting basic Antivirus protection. That being said, every once in a while, users will have to disable Avast because it deems your favorite website or software installation unsafe and risky incorrectly.
For that reason, we’ve decided to create this simple guide on how to disable Avast. The guide will be split into two sections; how to fully disable Avast, and how to disable individual shields within Avast.
So, let’s not waffle on. Let’s get straight into the guide.
How to Disable Avast (Fully)
Before we continue, a quick warning.
This section will explain how to disable your antivirus package completely. It will potentially put your PC/laptop at risk of harmful files. Only do this if you feel it is absolutely necessary.
Anyway, now that’s out of the way, here’s how to disable Avast, completely.
Step
Enter the Avast shield control
The first thing you need to do is to locate the Avast tab in the taskbar (bottom right-hand corner of the desktop). Once found, right-click the icon and select the “Avast shield control” tab. Selecting this tab will open a secondary drop-down menu.
Step
Choose the length of time you want to disable Avast for
The drop-down menu will give you a couple of different options which include; Disable for 10 minutes, Disable for 1 hour, Disable until computer is restarted, and Disable permanently.
Simply choose one of the following options that best suits your needs.
Step
Confirm your actions
Avast will then prompt you to confirm your actions. You have a 60-second window to confirm you want to disable Avast. If you do not select an option, Avast will automatically deny the action. Simply click OK to complete the task.
Step
Checking Avast is disabled
If you would like to check to make sure Avast is disabled, simply open your Avast interface. If all went to plan, you should be greeted with a message that says all shields are disabled/off.
If you see this message you know that Avast is fully disabled.
How to Disable Individual Shields in Avast
Not every issue requires a complete shut down of your entire antivirus software. In certain situations, you can get away with disabling individual shields. By disabling certain shields, you should be able to finish your task whilst maintaining an element of protection.
Here’s how:
Step
Locating your active protection
Starting by opening your Avast user interface. Once inside, select the “Protection” tab, located on the left-hand side. From the options, find the “Core shields” tab and select it. Inside this tab, you will find all your shields and which ones are active.
Step
Disable the chosen shields
Each shield will have an on/off toggle. If you have them all activated, each toggle will be set to on. To disable a certain shield, simply click the toggle to off. By doing so, Avast will ask you how long you would like to disable the shield for. Choose the relevant option and click OK.
Step
Re-activate shields
Once you have completed your task, you will want to re-activate your shields to make sure you have the maximum level of antivirus protection. Simply press the off toggle to switch it back on.
FAQs
How do I disable Avast for a second user?
If you are looking to disable Avast, it is important to note that you cannot disable it for a second user without disabling it for the main user too. However, disabling Avast is fairly easy to do. While it is something we would not recommend for longer periods, it is okay to do for shorter periods of time.
To disable Avast, you will need to load the application through the Windows taskbar. Once opened, you will need to choose the “Avast shields control” setting.
Once you have clicked this, it will provide you with a few options of how long you want to disable Avast for. This ranges from 10 minutes, to permanently, depending on your preference.
After doing this, Avast will ask you to confirm that you want the shields to be paused, and then the disabling is complete.
Why can’t I end Avast process?
Ending the Avast process is very similar to disabling it. While it is not recommended, there are a number of reasons why you may want to end the Avast process, especially if it is slowing your PC down.
We would recommend that you only end the Avast process for shorter periods, rather than permanently. If you want to end the Avast process completely, the only true way to do this is by uninstalling the app.
However, ending the process is the same as disabling it. To do this, you will want to load up the Avast program, and access the settings. You will then want to access the shield control and choose the disable option.
Once Avast has been disabled, this will stop its process. This means that your PC will not have virus protection.
How do I stop Avast from running in the background?
As Avast is an antivirus software, it is important that it is left to run in the background while your PC is on. This allows it to carry out scans, and notify you of any potential risks. However, in some instances you may want to disable this for a short period, especially if it is slowing down your PC.
The only way in which you can stop Avast from running in the background is to disable it completely. While you can choose to disable Avast for a short period, this will stop all aspects of the anti virus from providing sufficient protection.
As we have discussed, to do this you will want to access the Avast program. You will then need to disable Avast. The program will warn you of the risks of doing this before you click to approve this. Once approved, Avast will cease running in the background.
Final Word
That’s all there is to it. Disabling your Avast antivirus really is a pretty simple process. We recommend that you only do this in a worst-case scenario, though. By following this guide, you WILL be putting your PC at risk. However, in certain scenarios, its the only thing that prevails.
This guide will work for all versions of Avast, including the free version.
Let us know if this guide was any help to you by leaving a comment in the section below. If you have any further information on how to disable Avast, we’d love to hear it!