How to Fix Error Code 22: This Device Is Disabled – Device Manager
It's an easy fix, most of the time
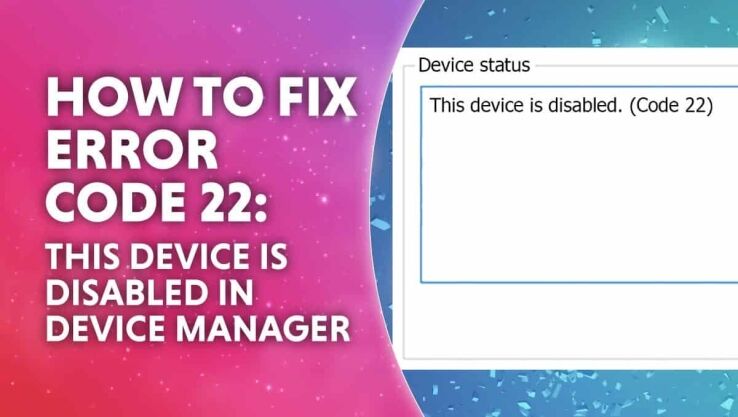
WePC is reader-supported. When you buy through links on our site, we may earn an affiliate commission. Prices subject to change. Learn more
Error code 22 is one of many Device Manager error codes. It’s usually generated when the device you’re looking at is disabled in Device Manager, but it can happen for other reasons. Here’s how to fix Error Code 22 in Windows.
This error code can display in any Windows operating system that has a device manager, as most of the codes are uniform in their meaning.
What is Error Code 22 in Windows Device Manager?
Error code 22 in Windows typically refers to a “Device disabled” error. This error message usually occurs when a device or driver that is required by the system is missing, cannot be found, or disabled.
The error code 22 may appear in various contexts, such as when trying to access a hardware device, install a driver, or launch a program that relies on a missing device or driver.
How to fix error Code 22: This Device Is Disabled in Device Manager
If you are seeing “Error Code 22: This device is disabled” in Device Manager, it means that the device driver is installed on your computer but the device itself has been disabled. Here are some steps you can follow to fix this issue:
Open Device Manager
Right-click on the Start button and select “Device Manager” from the context menu.
Locate the disabled device
In Device Manager, look for the device that has a small downward arrow on its icon. This arrow indicates that the device has been disabled.
Enable the device
Right-click on the device and select “Enable Device” from the context menu.
Restart your computer
Once you have enabled the device, restart your computer to allow the changes to take effect.
Update the driver
After restarting, go back to Device Manager and right-click on the device again. This time, select “Update Driver” from the context menu and follow the prompts to update the driver software.
Check for Windows updates
Sometimes, Windows updates can resolve issues with device drivers. To check for updates, go to Settings > Update & Security > Windows Update and click “Check for updates”.
If these steps do not work, you can also try uninstalling the device driver and then reinstalling it. To do this, right-click on the device in Device Manager and select “Uninstall device”. Then, restart your computer and follow the prompts to reinstall the driver software.
How to fix error code 22 FAQs
Is error code 22 series?
Not really, it can usually be fixed by enabling the device in Device manager, updating Windows, or restarting your PC.
How do I fix my graphics driver error?
To update the driver software for your graphics card, first, navigate to the Control Panel from the Start menu. Then, select the Hardware and Sound option and find the Devices and Printers section. From there, click on Device Manager and expand the Display adapters. Finally, right-click on the graphics card and choose the option to update the driver software.
Final word
The error code 22 usually appears when a device or driver that is required by the system is missing, cannot be found, or disabled. If you see “Error Code 22: This device is disabled” in Device Manager, it means that the device driver is installed on your computer but the device itself has been disabled.
The article offers several steps to fix the issue, including enabling the device, updating the driver, checking for Windows updates, and uninstalling and reinstalling the device driver.