How To Fix Code 43 Error – Easy Step-By-Step Guide
A couple of different methods for fixing the dreaded Code 43 error
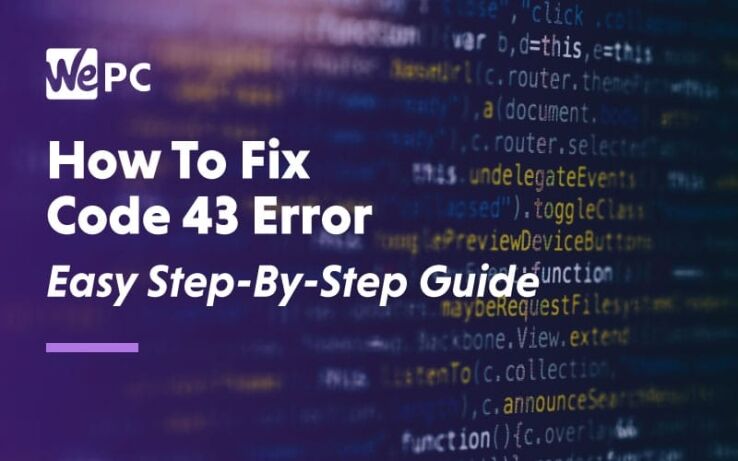
WePC is reader-supported. When you buy through links on our site, we may earn an affiliate commission. Prices subject to change. Learn more
Today we’re going to show you how to fix Code 43 error. This is a driver error which affects a piece of hardware in your computer. This commonly means that Windows can no longer communicate with the drive – or the driver has crashed. Either way, we’re going to take you on a troubleshooting journey in order to get your hardware back in full working order. This error tends to affect your GPU, which means Code 43 is a scary and potentially costly error code to run into.
READ NOW: What GPU can I upgrade to?
Once in a while, something goes wrong and you simply can’t get it working again. Well, that’s where WePC likes to extend a helping hand in your direction. This article is going to cover the Code 43 error, usually relating to a graphics card device.
READ NOW: How to build a gaming PC
In the following article, we’ll walk you through a couple of different methods of how to fix the code 43 error in case one doesn’t work. So, without any further ado, let’s get into the first method.
Do I Have A Code 43?
Before we discuss how to fix a Code 43, firstly, it’s worth explaining how to find out whether or not your device even has a code 43. This is the easiest method of finding out whether your device has been stopped and takes just a few simple steps.
Firstly, go to the Windows Search bar and type ‘Device Manager’.
Once in Device Manager, simply find the ‘Display Adapters’ drop down and you will see your graphics card.
(A quick note – If your card does have a code 43, you will see an amber triangle over your device with an exclamation mark.)
Finally, right click on your graphics card and select ‘Properties‘.
Once inside properties you will see the ‘Device Status’ tab where it will say whether or not you have a code 43.
Fixing A Code 43 Error – Method 1
The first step we’re going to take in this fixing process is to completely reinstall the device itself. Any error made by Windows will be resolved by doing this. So let’s get started.
Follow the steps above to find your graphics card in Device Manager (this also works without any other device which has a code 43).
Step
Uninstall device in Device Manager
Right-click the device and select ‘Uninstall Device’.
Step
Confirm uninstallation
Once you’ve selected ‘uninstall device’ you will be asked to confirm the uninstallation of the device. Click OK.
Step
Scan for hardware changes
Allow Windows to fully uninstall the selected device. Once Windows has completed this task it may ask you to restart. If so, restart the PC and reopen the Device Manager tab.
If not, go to the ‘Action tab’ and select ‘Scan for hardware changes’.
Windows will then scan for any unused, or new, hardware and reinstall the device. Most of the time this will resolve your issue. To check whether or not these steps have been successful, simply look at the graphics card in the device manager window. If it doesn’t have the amber triangle over the tab, you’re all fixed!
Fixing A Code 43 Error – Method 2
Most of the time, a Code 43 error is driver related, so, if the above steps didn’t fix your problem, an entire reinstall of the drivers should do the trick.
We will be using the device manager again for the start of this process.
Step
Open device properties in Device Manager
When in the device manager, right click the broken device and click properties.
Step
Update driver
Once inside the device’s properties tab. Select the ‘Driver’ tab. Found next to the general tab. Once inside Driver, click the ‘Update Driver’ button. See image.
Step
Search for updated driver software
A update driver window will pop up asking you how you would like to search for the latest drivers. Click the ‘Search automatically for updated driver software’ tab.
Windows will then do 1 of 2 things. Firstly it will search for the latest drivers. If you don’t have the latest drivers then follow the steps provided and install them. Restart your PC and this should fix any Code 43 issues you are having.
However, sometimes Windows will come back and say that you have the latest version of the device drivers already installed. In this case. Follow the steps below to do a manual uninstall and reinstall of the drivers.
Using A DDU
In some cases, Windows won’t be able to perform a sufficient enough driver reinstall. This might affect the device and not remove the code 43 error. In this case, we recommend using a DDU to fully cleanse your PC of any old drivers.
So, what is a DDU you ask? Good question.
It’s basically a display driver uninstaller and is a unique piece of software which you download, for free, and use to fully clean your computer of any and all old drivers which might be causing you a problem.
Using this will remove the old drivers fully, after which you can go back into device manager and reinstall the drivers again. Just follow method 2 after the uninstall section.
Furthermore, we would recommend getting Nvidia experience to install the latest drivers over windows for Nvidia users. It has a bunch of tools within its software and makes life much easier than messing around in device manager.
Is It Worth Reformatting?
We wouldn’t usually recommend doing a full reformat to try and fix a code 43 error. However, sometimes it can be worth doing, especially if you’re thinking about returning a product and want to exhaust every possible problem.
Doing a reformat though is probably not going to fix the issue, unfortunately. If you have followed all the above steps, and your PC is still having issues, you may be one of the unlucky few who have purchased a faulty hardware device.
Most of the time you can speak to the manufacturer and they will issue you a refund or new device though, so not all bad news!
Anyway, I hope this helped, if you have any questions about the guide then feel free to leave a comment below and one of the team will get back to you as quickly as possible!