How To Disable GeForce Experience
A quick guide on how to disable GeForce from loading on your PC
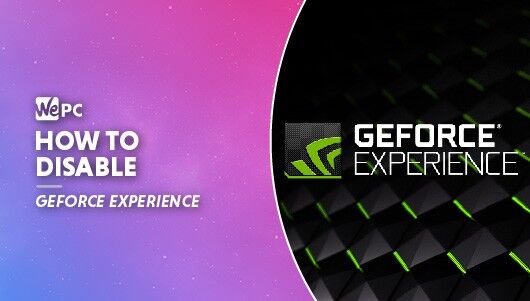
WePC is reader-supported. When you buy through links on our site, we may earn an affiliate commission. Prices subject to change. Learn more
Learning how to disable GeForce Experience is easy as one, two, three. In this quick guide, we’re going to show you the easiest and quickest ways of disabling GeForce Experience. We understand that the application can be a nuisance – routinely crashing or even struggling to installing graphics drivers correctly. Some people may just find it easier to simply disable GeForce Experience for the time being, until you figure out how to resolve any issues – it’s supposed to enhance your gaming experience, not slow it down!
READ NOW: Also check out how to install GeForce Experience here
Luckily for you, there are a couple of super easy ways – so let’s get into showing just how to disable GeForce Experience. If you’ve already got your gaming PC up and running and want to put Nvidia’s GeForce Experience on the backburner for a little while, let’s get into it.
How To Disable GeForce Experience
The following guide will feature two methods – both of which will offer the same outcome.
How to Disable GeForce Experience by uninstalling
The quickest and easiest way to disable GeForce Experience from loading on your PC is to simply uninstall the program altogether.
Step
Search for ‘add or remove programs’
You can perform this via the ‘Add or Remove programs’ feature within Windows settings. First, search for ‘add or remove programs’ in your Windows start menu / search bar.
Step
Uninstall GeForce Experience
Simply find the GeForce Experience app from the list of options, click it, and select the ‘uninstall‘ option.
After following the various prompts and uninstalling the application, simply restart your PC and you will have successfully disabled (uninstalled) GeForce Experience.
How to disable GeForce Experience on startup
The next method isn’t as aggressive as the first and still allows users to load the application if they feel the need. As you’ll likely know, GeForce Experience naturally loads on Windows startup. A simple way of stopping it from loading altogether is to simply change the launch options so it doesn’t open on startup.
Step
Open Task Manager
To do this, right-click the taskbar and select task manager (alternatively, you can type CTRL + ALT + DEL and select Task Manager, or use CTRL + SHIFT + ESC).
Step
Disable GeForce Experience in startup
Once inside Task Manager, navigate to the ‘Startup’ tab. Inside here you will be able to manage what application startup when Windows loads. Simply select GeForce Experience and disable it from loading.
It’s as simple as that.
Conclusion
Like we said in the intro, learning to disable GeForce Experience is incredibly easy. Anyone with only a small amount of PC knowledge should be able to disable it with no problem whatsoever.
Ultimately, GeForce Experience can become a pain if it starts to bug out. This guide shows you the easiest ways to disable it, allowing you to get back to gaming in peace.