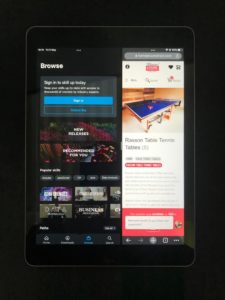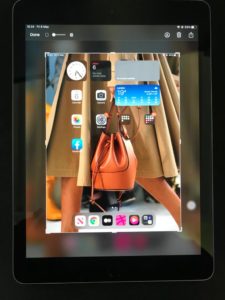How to reset Samsung tablet
We show you the different ways to reset a Samsung tablet
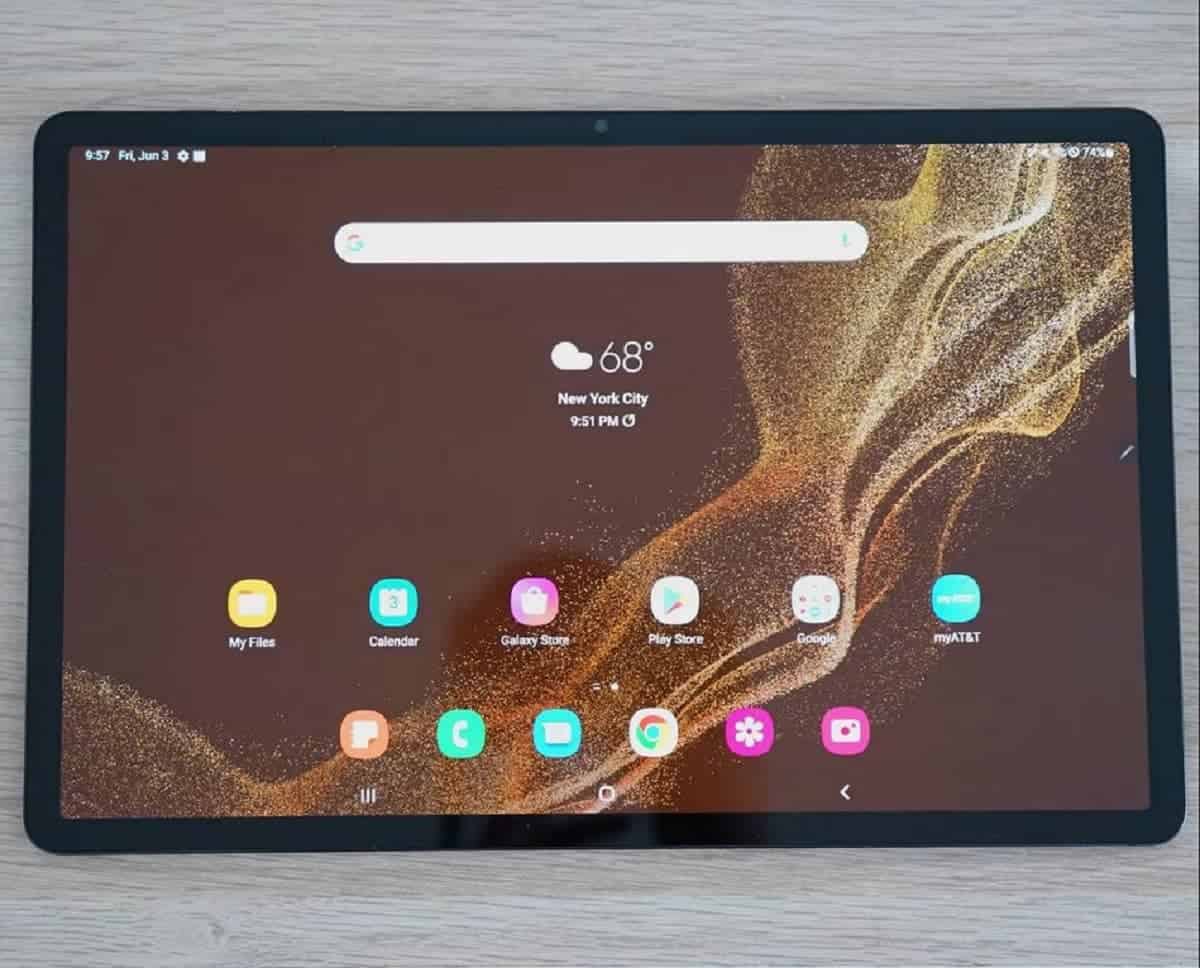
WePC is reader-supported. When you buy through links on our site, we may earn an affiliate commission. Prices subject to change. Learn more
If you want to know how to reset a Samsung tablet, you’re in the right place!
A factory reset removes all the data from a tablet, namely contacts, photos, apps, and more. There are many reasons why one performs a factory reset on their tablet, looking to sell the device, locked out of the device, or if the device has slowed down considerably.
Once deleted, every piece of information, even personal ones, vanishes from the tablet. Ensure all your personal information is taken care of before resetting the tablet. Back up all the data in either your Google Drive or Samsung Cloud.
How to Reset Samsung Tablet
There are two ways you can reset a Samsung Tablet – via settings and via external buttons.
Before you go about wiping your Samsung tablet, you might want to remove your accounts from the tablet. This is especially important if you want to sell the tablet, or want to set it up with a new account for whatever reason. If you need to know how to do this, make sure you see the steps further down the page.
Resetting the Samsung Tablet via Settings
Step
Go to Backup and reset settings
You can access the settings by going to your Apps from the Home screen and selecting ‘Settings‘.
Find the ‘Backup and reset‘ settings on the left panel.
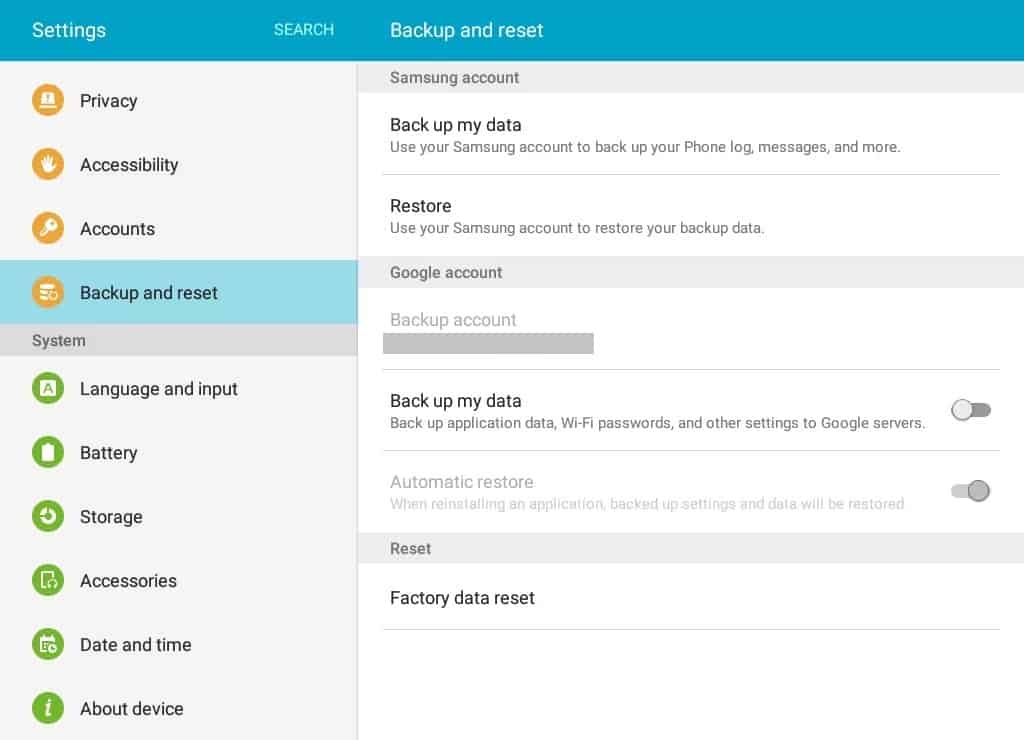
Step
Perform a Factory data reset
Click on the ‘Factory data reset‘ option at the bottom of the screen.
You will be asked to confirm the device reset and be made aware of data that will be erased.
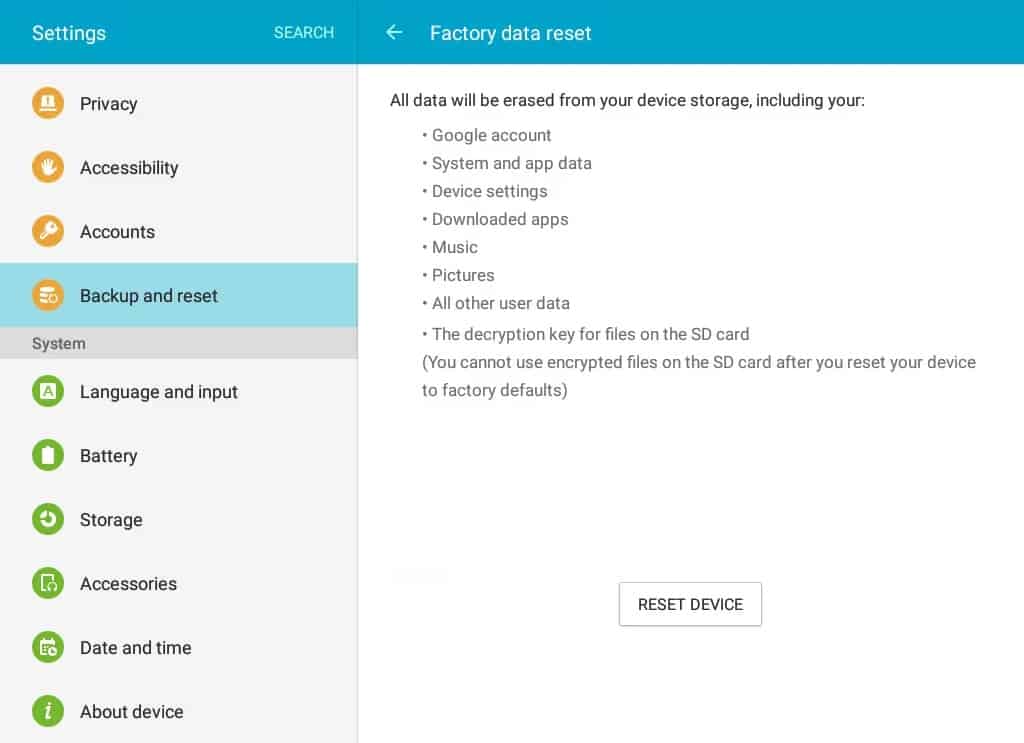
Step
Final steps
Resetting the tablet will take several minutes.
Wait and follow the instructions that pop up to set up the device again afresh.

Resetting the Samsung Tablet via External Buttons
- Step 1: Turn off the Samsung tablet.
- Step 2: Press and hold the Power and volume up buttons together for around 15 seconds. Release the buttons after the Android Recovery screen pops up.
- Step 3: Use the volume up and down buttons as analogs to toggle up and down the options. Search for the Factory Reset option and use the Power button to select that option.
- Step 4: Wait for the reset to complete.
- Step 5: Click on the Reboot System now. Note: This method of resetting the tablet is helpful when the screen of your Samsung tablet has frozen, or the touch is not working.
How to Back up Your Samsung Tablet to Samsung Cloud
- Step 1: Open Settings. Sign into your Samsung account. Click on your name (Samsung account).
- Step 2: Select Samsung Cloud.
- Step 3: Select Back up data.
- Step 4: Choose all the apps and personal data that you want to back up. Select them and tap Back up now.
- Step 5: Let the device sync the data. Once the sync is complete, press Done.
Removing a Samsung account
- Go to settings, and search for Accounts and backup.
- Tap on Manage Accounts, and select your Samsung account from here.
- Next, tap on Remove account, and do the same on the popup that appears a second later.
- Finally, tap on Sign out. You’ll need to enter your account password, then tap on OK.
How to Back up Your Samsung Tablet to Google Drive
- Step 1: Open Settings.
- Step 2: Select Account and Backup.
- Step 3: Select Back up data under Google Drive.
- Step 4: Click on the Back up now option and let it roll.
Removing a Google account
- The process is nearly identical to how you would remove the Samsung account
- Go to settings, and search for Accounts and backup.
- Tap on Manage Accounts, and select your Google account from here.
- Next, tap on Remove account, and tap on it again to confirm.
What factory reset does to your Samsung tablet
You may uncertain about how a factory reset will affect your Samsung tablet, which is understandable. Factory resetting a device isn’t something you should do without knowing the consequences first. When you factory reset a Samsung tablet, or any other devices for that matter, the tablet is wiped and returned to it’s like-new ‘factory’ settings.
This means that your apps, photos, and any other data is deleted from the tablet. This is why it’s important to back up anything you would like to keep before you perform a factory reset. Like we mentioned earlier, it’s also a good idea to remove any accounts from the device prior to resetting. This is useful if you want to sell or give away the tablet and be sure that any account connections are severed for good.
How to reset Samsung tablet FAQs
Does the User’s personal data vanish after a Factory reset?
Yes, every data, app, photo, etc. gets deleted once you are through with the factory reset. It’s best that you back up your data before hitting the factory reset. You can back up your data via either Google Drive or Samsung Cloud.
You can press and hold the Power and volume up buttons together for 15 seconds, wait till the Android Recovery screen pops up, release the buttons and then use the volume up and down buttons to toggle through options, search for the factory reset option, use the Power button to select the factory reset option, and it is done.
Related tablet guides
- Best Amazon Fire tablet
- Best ASUS tablet
- Best AT&T tablet
- Best Dell tablet
- Best Lenovo tablet
- Best OSU tablet
- Best RCA tablet
- Best T-Mobile tablet
- Best Wacom tablet
- Best Windows tablet
- Best Samsung tablet computers
- Best gaming tablet
- Best tablet for reading
- Best iPad for drawing
- Best drawing tablet with screen
- Best tablet for photo editing
- Largest tablet
- Waterproof tablet
- Tablet with USB port
- Best tablet mount
- Best tablet wall mount
- Best tablet holder for car
- Best tablet pillow
- How to charge Apple Pencil
- How to take a screenshot on Samsung tablet
- How to reset Amazon Fire tablet
How to reset Samsung tablet : Final word
Well, there you have it. Resetting Samsung tablets is quite simple. Just make sure that you don’t run into account issues beforehand. If you’ll be giving the tablet to a friend or relative, you’ll want to delete the account with the above. This also ensures that the tablet can be easily set up once you reset it.