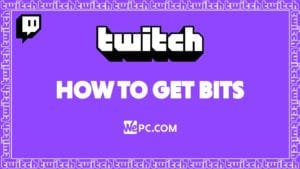How To Make Twitch Emotes
We show you how to make emotes for Twitch

WePC is reader-supported. When you buy through links on our site, we may earn an affiliate commission. Prices subject to change. Learn more
If you’ve seen the wide range of emotes available on Twitch, you may be wondering how to make Twitch emotes yourself. Twitch emotes allow us the freedom of customization and really add a personal touch to your stream.
READ NOW: Interested in streaming regularly? Check out the best streaming PC build
Chat participation is what makes many streams worth watching. If you’ve been taking part in some chatting, then you’ve probably been familiarizing yourself with the array of popular Twitch emotes across the website, as well as in smaller communities. Whether they’ve been spammed after a funny moment, or just turn up every once in a while, we’re going to show you how to create Twitch emotes.
Twitch emotes quickly became the platform’s main way of communicating, adding a bit of fun interaction for fans. Some emotes are much more elaborate than your standard smiley faces, but how are they made? Let’s show you how it’s done.
What are Twitch emotes?
Before we show you how to make emotes for Twitch, if you are new to the platform, you may not know what they even are.
Twitch emotes are essentially the platform’s name for emoticons/ emojis, however, these are unique to Twitch and not your run-of-the-mill smiley faces, although they have them too. Twitch emotes vary from streamer to streamer, being everything from famous streamer faces to customized pieces of art.
Anyone can use Twitch emotes if you are a member of the platform and they can be entered into the chat by either selecting one from the menu or entering a combination of case-sensitive letters and symbols.
Twitch emotes: Global vs Channel emotes
Both global and channel emotes are essentially the same thing, however, global emotes are ones that can be used by anyone on any Twitch channel regardless if you are subscribed or not.
Channel emotes, on the other hand, often require a subscription to unlock and use them, with most channels have custom emotes for their loyal subscribers.
Can all streamers get custom Twitch emotes?
The ability to add your very own custom emotes on Twitch is reserved for an upgraded account to an affiliate or partner channel but also verified accounts. Once verified you can add these emotes to your heart’s content, within limits, of course.
Twitch affiliates start with one emote while a partnered account can upload six after the account has been promoted. Increasing the amount of emotes then depends on the number of subscriber points the specific channel earns.
Affiliates can get up to five Twitch emotes, whereas partners can increase their slots to 50.
How to make Twitch emotes using Photoshop
Twitch emotes are, at their core, small images and can be made quite easily if you have manipulated the odd image in your time. We are going to be showing you how to make these in Adobe Photoshop as it’s the most common and easiest way to produce Twitch emotes.
Step
Create new file
Open Photoshop and click “Create New“
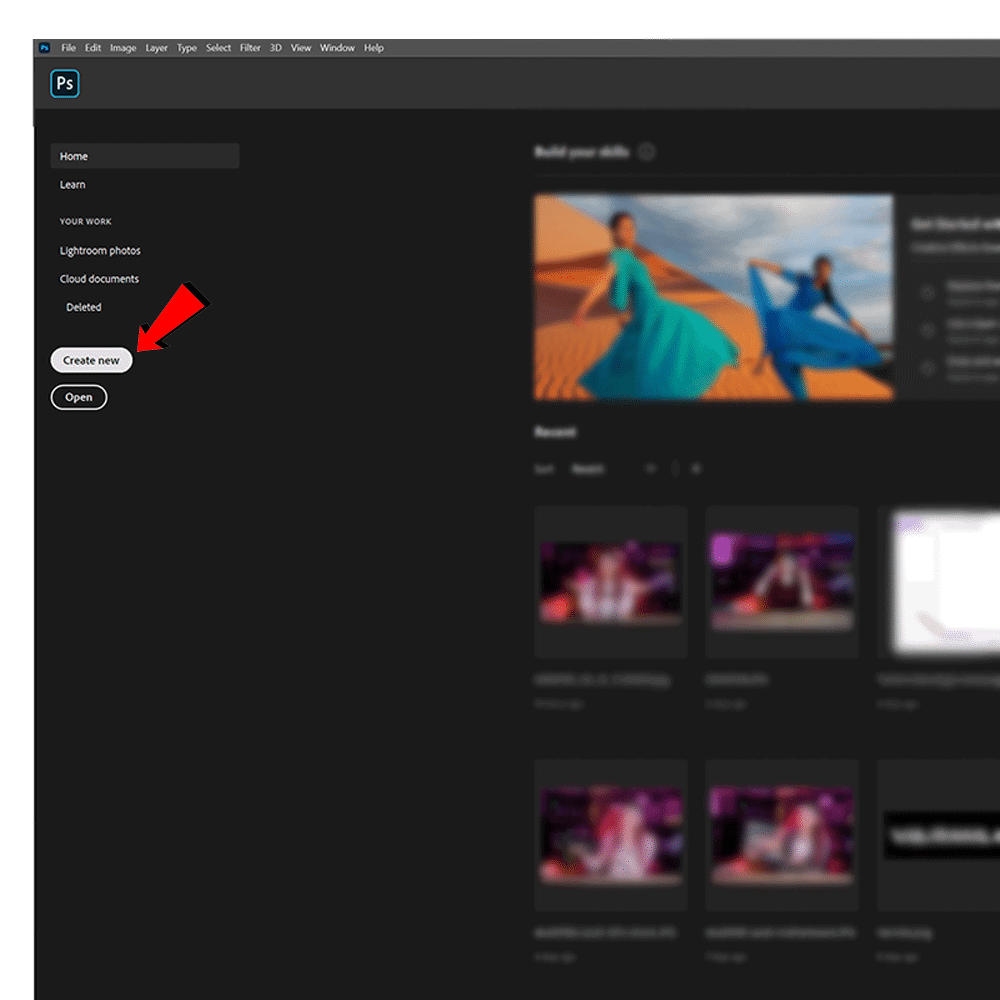
Step
Choose dimensions
Enter “112” for both the width and height parameters.
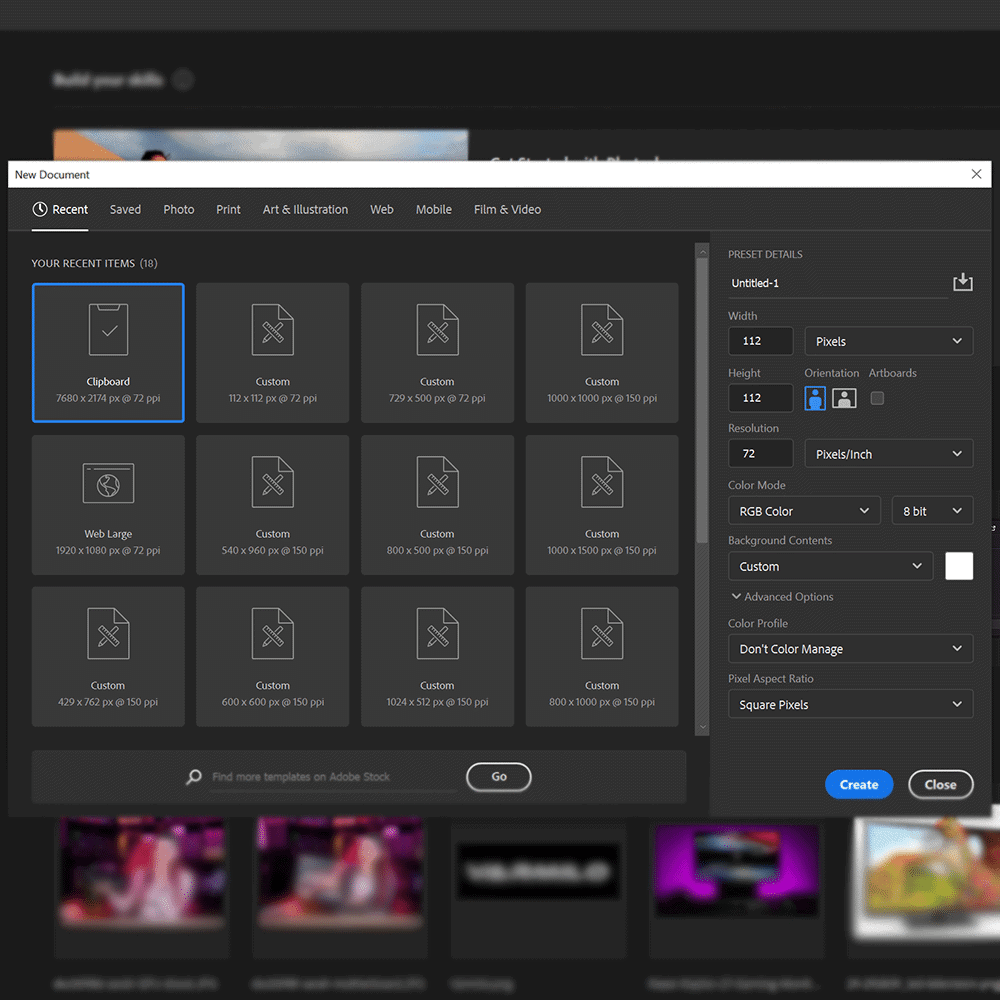
Step
Set to transparent
Click “Background Contents” then select “Transparent” and “Create“
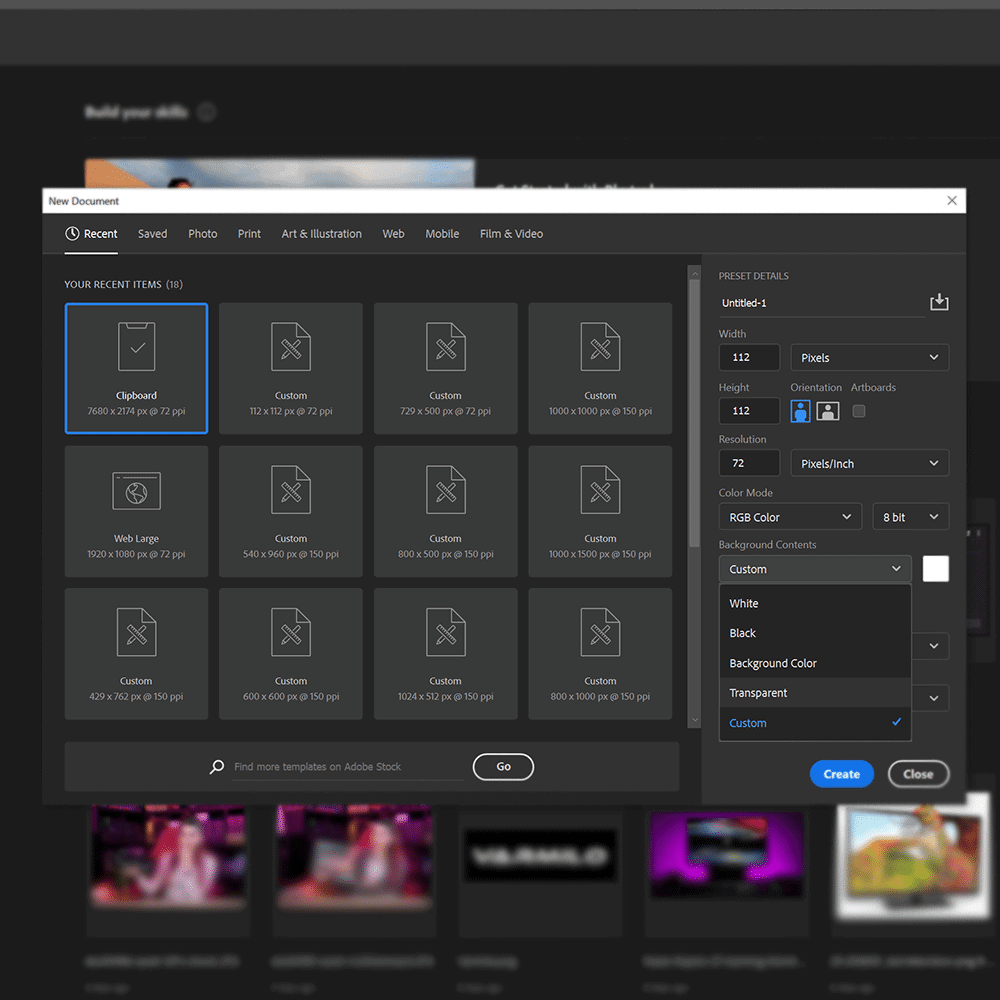
Step
Create your image
The next step is simply making your emote, however it may look. We’re using the WePC logo and turning it into an emote!
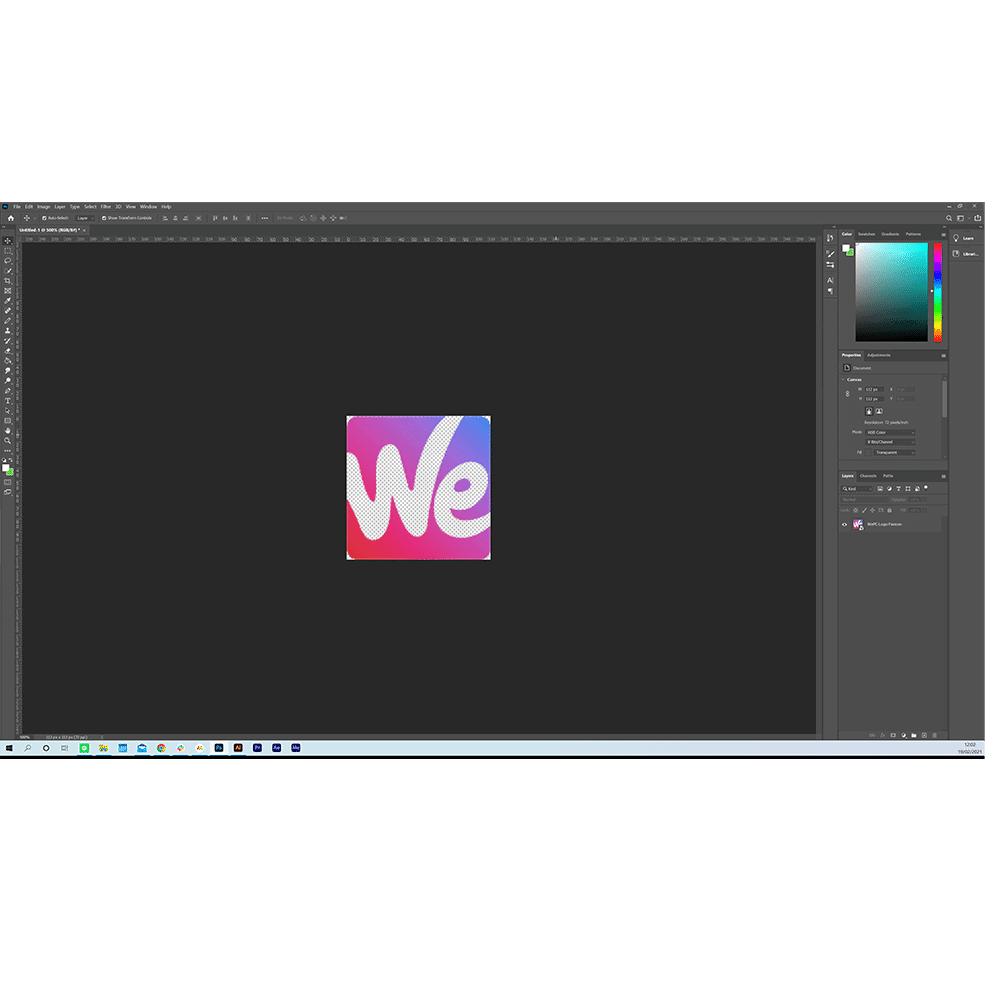
Step
Save For Web
Once your emote is exactly how you want it to look, you’ll want to save it in the correct format.
Click “File > Export > Save For Web“
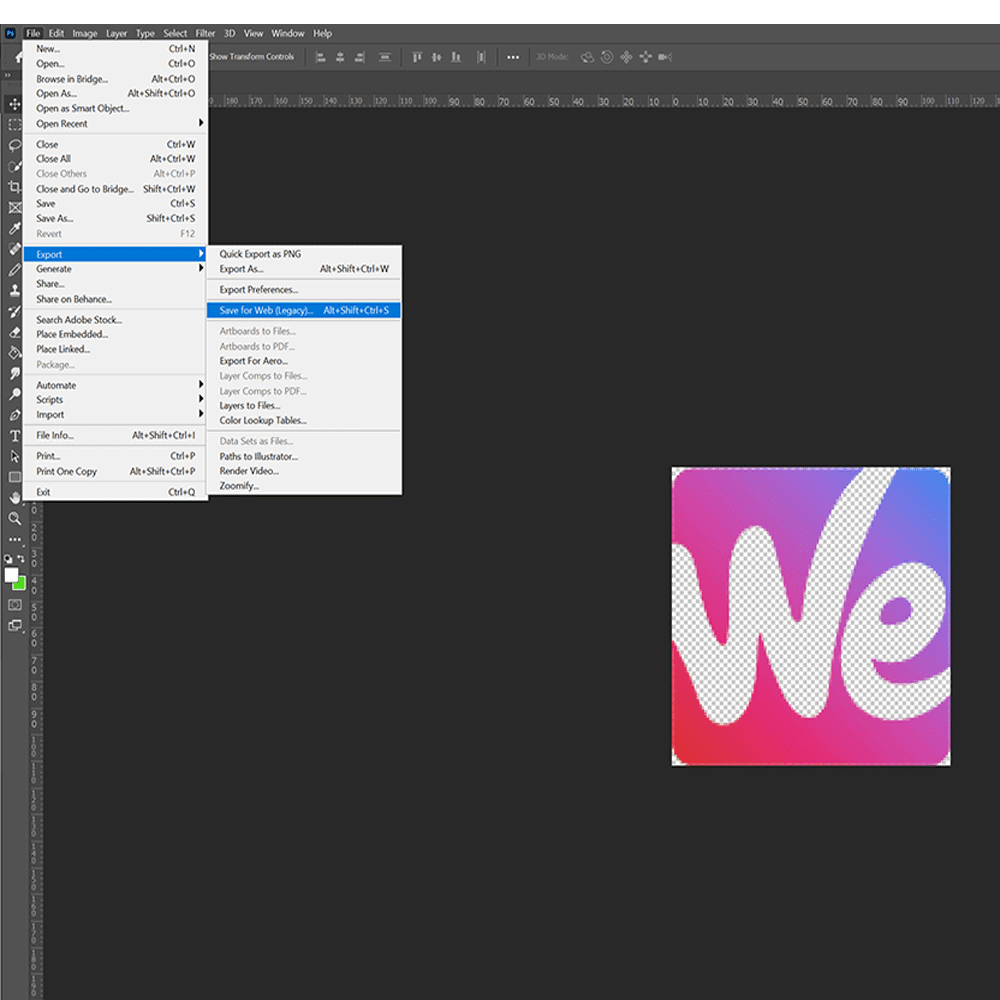
Step
Edit Save For Web settings
Select “PNG-24” in the file type preset menu and then hit “Save“
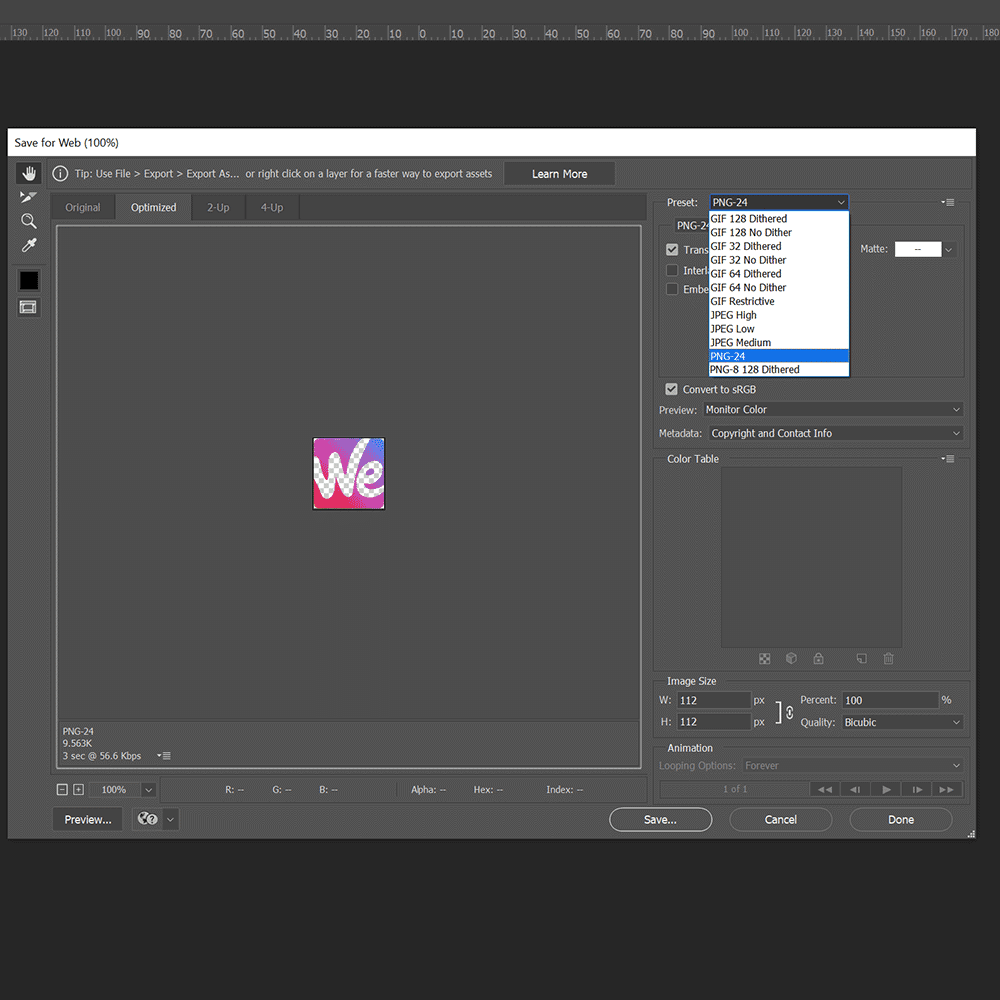
Step
Optional – Change image size
Now you have your 112×112 emote saved, you can also create two more in the sizes 56×56 and 28×28 pixels.
This is because Twitch requires the emote in these 3 different sizes. Twitch now has an option to automatically resize your image to fit these dimensions, but you can do it manually to ensure the quality is correct before you upload.
To change image size you need to click “Image Size” and adjust according to the parameters.
Then save the images in the same way we’ve shown to create a PNG for each size.
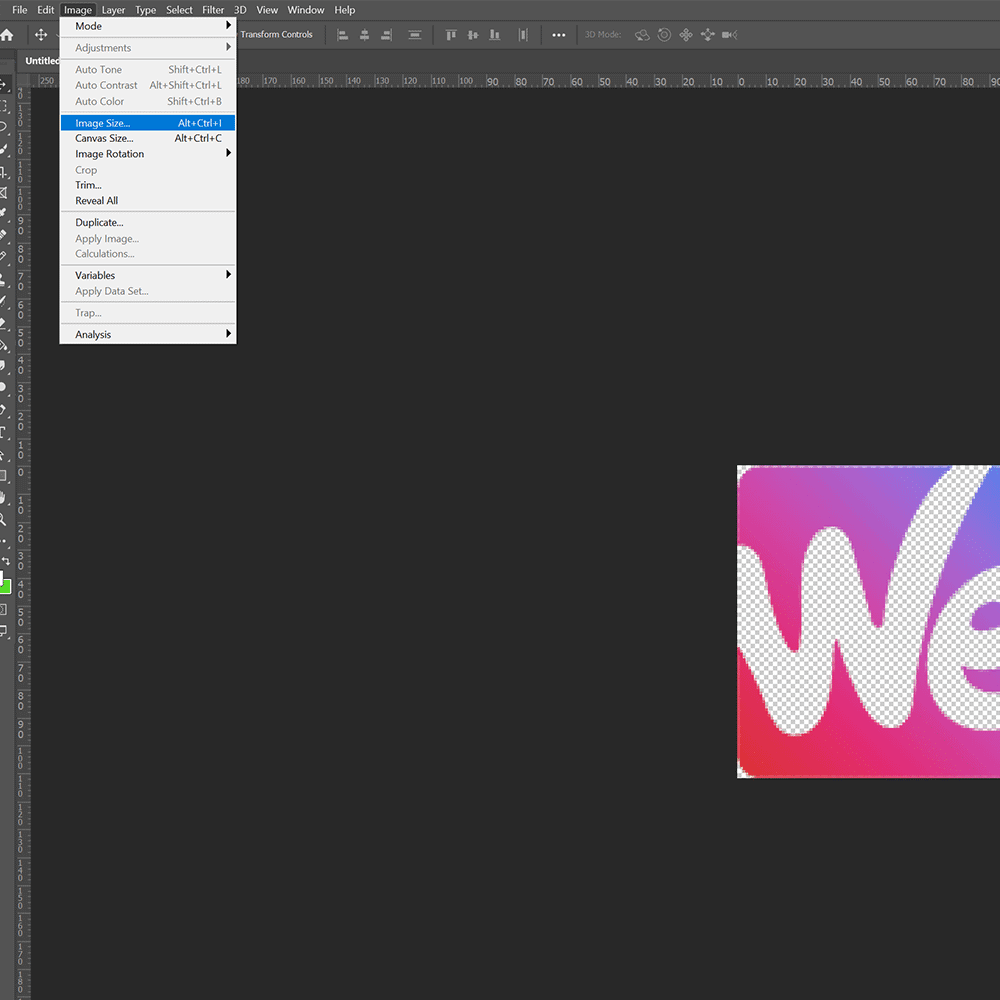
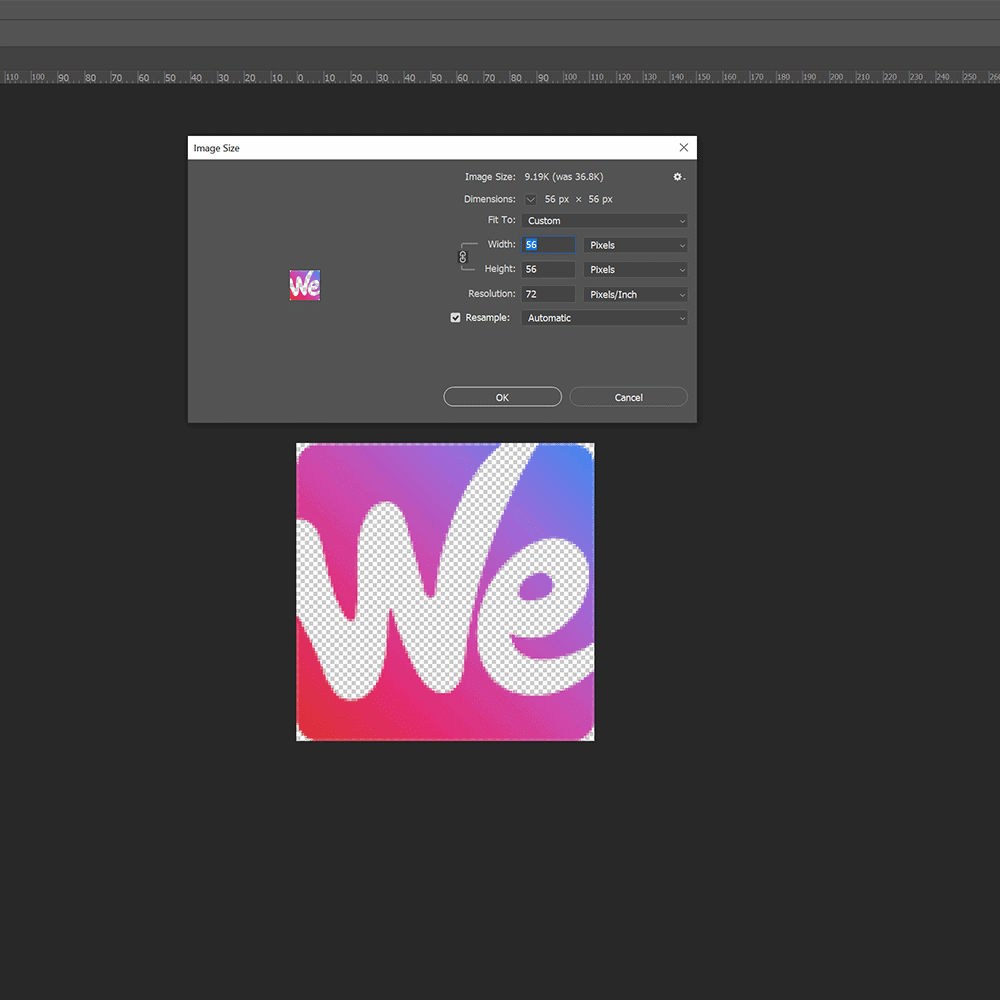
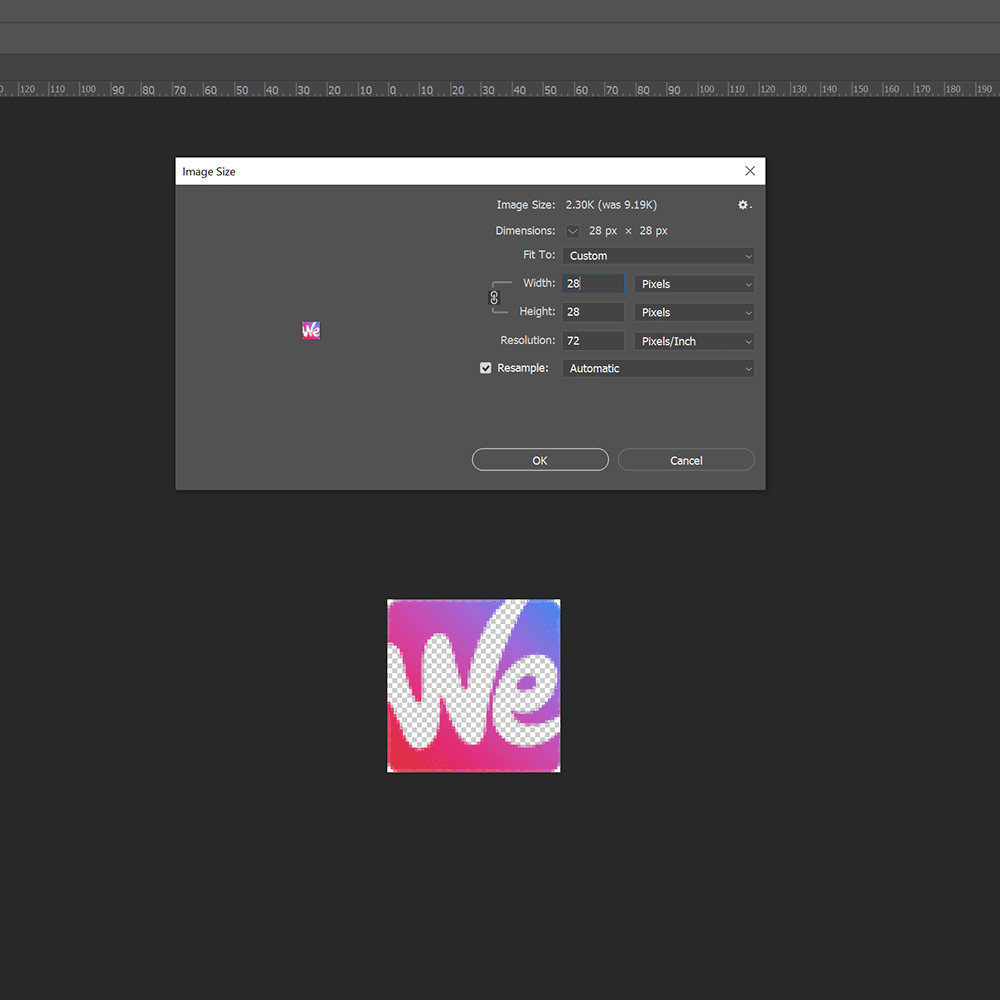
How to add emotes to Twitch
Now you’ve made your Twitch emotes it is time to add them to the platform.
Step
Upload emotes
- Open Twitch
- Navigate to near your avatar and click “Creator Dashboard“
- From the drop down click “Preferences” > “Affiliate / Partner” > “Emotes“
- Under “Upload Emotes” click on each of the empty boxes with the “+” and upload
- Next, you can now enter a unique name for the emote in the “Unique Code” field, then click “Save Changes“
Final word
And there you have it, your new Twitch emotes ready to go.
For those of you out there that are already affiliated or partnered with Twitch, you have now been shown how to make Twitch emotes to truly customize your audience’s experience. You can now get really creative, or alternatively, just make an emote of your face.
As you are likely new to this process we also included a quick step-by-step on how to add emotes to Twitch, so get cracking and watch your viewers start to interact with the stream in new hilarious ways.