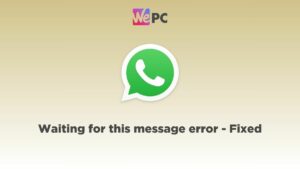GeForce Experience Not Loading? Here’s The Quick Fix
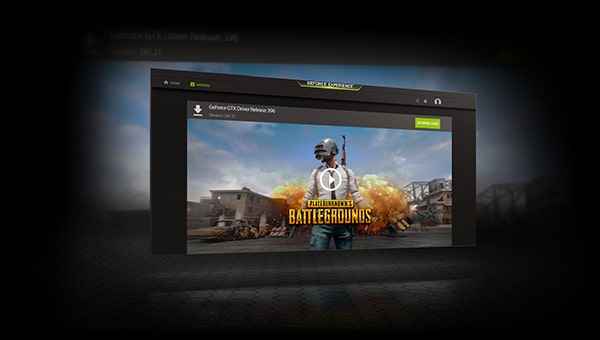
WePC is reader-supported. When you buy through links on our site, we may earn an affiliate commission. Prices subject to change. Learn more
GeForce Experience is the perfect accessory for your GeForce graphics card, allowing you to capture, share video, screenshot, and live stream with the minimum of fuss. Despite other programs allowing you to do the same tasks, GeForce Experience is still considered the go-to for GeForce GPU owners – giving them access to extract the maximum amount of potential out of their GPUs.
Unfortunately, there have been growing concerns amongst GeForce Experience users over bugs that seem to crop up all too often. One particular bug that is causing a lot of stress is GeForce Experience simply not opening. Luckily, the fix for this problem is fairly straight forward – and one we’ll be focusing on in the following article.
We’ll be looking at the easiest ways to fix the “GeForce Experience not opening” error, meaning you can stop worrying and get back to what you do best.
So, with that in mind, let’s waste no further time and dive straight into it!
Restart GeForce Experience
The first and probably most effective way to get GeForce Experience back up and running is to simply restart it. Like many programs that run in the background of your PC, they can suddenly stop working for a number of different reasons. One particular scenario sees a version of the program partially open, meaning it is neither open nor closed.
In this scenario, simply restart GeForce Experience completely and things should get up and running again. Here’s how to do it properly:
- Open your Task Manager by hitting ctrl+alt+del and selecting the Task Manager from the available options
- Locate and close any NVIDIA related programs running in the background
- You may have to click the ‘More details‘ button at the bottom of the page
- Once located, simply close them by pressing ‘DEL‘ on your keyboard or right-clicking ‘End Task‘ from the drop-down
- Once all the processes have been ended, simply restart GeForce Experience and it should fire up
This method works most of the time, however, if it doesn’t, simply move onto the next fix!
Disable Antivirus/Create Firewall Exception
Whilst your Antivirus can be essential in keeping harmful files out of your PC, it can also play havoc with certain applications. GeForce Experience is another application that can fall victim to your antivirus’ brutal ways. For that reason, we always recommend disabling your antivirus software and relaunching the GeForce Experience to make sure this is definitely not the case.
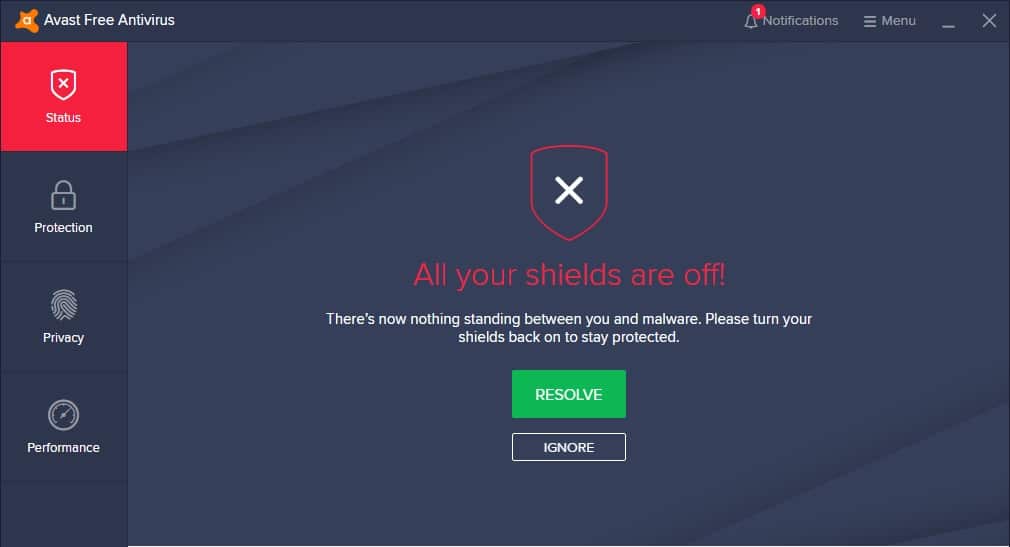
Check out our comprehensive guide to disabling Avast Antivirus here. It goes over how to fully disable it and how to partially disable individual shields.
Reinstall GPU Drivers
If properly closing GeForce Experience and disabling your antivirus doesn’t help resolve the issue, it may be an internal drive problem that’s stopping the application from opening.
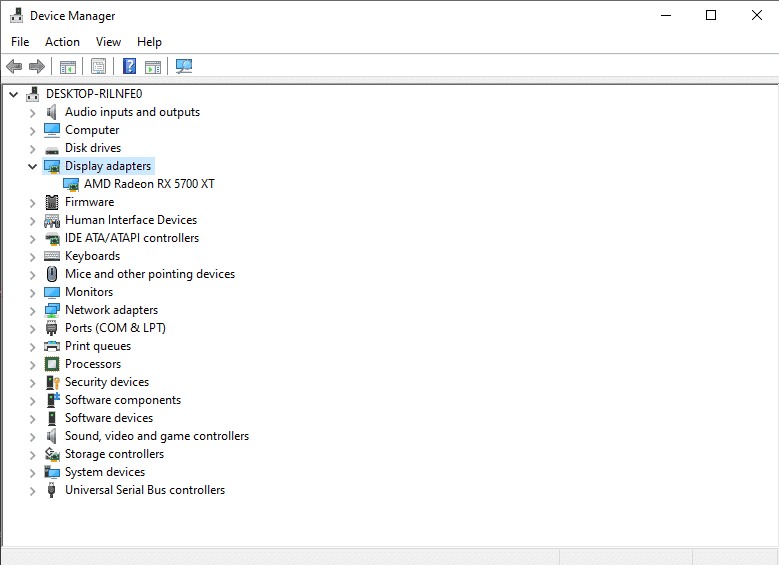
Outdated or corrupt drivers have been known to cause all sorts of havoc with your PC’s performance. So, if you’re unlucky enough to experience this, reinstalling them will surely solve your problems. Here’s how:
- Start by right-clicking on the Windows Start menu in the bottom left-hand corner of your desktop.
- From the drop-down menu, select ‘Device Manager‘ from the available options
- Inside Device Manager, find ‘Display adapters‘ and expand the available options – this should display your GPU
- Right-click the GPU and select ‘uninstall‘ from the drop-down menu
- Follow the steps displayed by the uninstall wizard until the drivers have been completely uninstalled
- Once the drive is uninstalled, visit the NVIDIA Driver support page and find the latest graphics drivers for your GPU – via the manual driver search function
- Once found, simply click the download button
- Once you’ve downloaded the drivers, simply launch the installation process by double-clicking it
- Follow the wizard to install the driver
- Once complete, simply restart your PC and launch GeForce Experience
Reinstall GeForce Experience
By now, one of the above methods should have resolved any issues you were having with GeForce Experience. However, if they haven’t there is one thing left you can do – a fresh install of GeForce Experience.
Reinstalling GeForce Experience is a great way of getting a fresh copy of the application on your computer – ridding it of any bugs or corrupt files that may have occurred. Here is the quick and easy way to reinstall GeForce Experience:
- Start by typing ‘Control Panel‘ into the Windows search function, found at the bottom left-hand corner of your desktop, and press enter
- Once inside the control panel, select ‘uninstall a program‘ from the ‘Programs‘ section
- Inside uninstall a program, simply find GeForce Experience, right-click it, and select uninstall program
- Follow the uninstall wizard until the program is fully removed from your PC
- Do a quick restart before starting the reinstall process
- Once restarted, head to the NVIDIA website and download the latest version of GeForce Experience – here
- Download the installer and execute it like you would anything other application
- Once complete, simply load the program and it should fire up as per normal
GeForce Experience: Frequently asked questions
Why wont my GeForce experience install?
If you have GeForce Experience, but it will not install, this can be frustrating. However, there are a few reasons why this may have happened, and it is fairly easy to resolve.
One of the reasons why your GeForce Experience may not install properly is because there is a program running on your computer that is preventing the installation. If this is something you suspect, it is worth closing any other programs until the installation is complete.
Another common cause for GeForce experience not installing are Windows updates. If your PC is updating, we would recommend allowing this to be completed before carrying out the installation.
When installing GeForce Experience, you will want to ensure that you are carrying out a clean installation through the custom option.
Does GeForce experience increase FPS?
Yes, GeForce experience can help to increase FPS. While it is not guaranteed to improve the FPS for all games, it will help to improve the majority. It is worth noting that while it is useful, it will only help to a certain degree.
For example, if your drivers are seriously outdated, then it is not going to improve the FPS drastically. The only way in which your FPS can truly be improved here is by purchasing better components and drivers.
However, if you ensure that the GeForce Experience is up-to-date, and you have good quality drivers, this will help to increase the FPS to an extent.
The optimization is only as good as the limits of your hardware. So, if your hardware is not fantastic, then little difference will be noticed. If your hardware is great, the difference will be more noticeable.
Can you reinstall GeForce experience?
There are many reasons why you may have previously uninstalled GeForce Experience. This could be due to issues with GeForce, or because you were not using it. Either way, redownloading it is fairly easy to do, and will only require a few simple steps.
To reinstall GeForce Experience, you will need to access the GeForce Experience website. This will then allow you to reinstall the newest version. Then you will want to click install, and you will want to approve the download on your PC.
It will take a few minutes to download. Once the download is complete, we would recommend restarting your computer. Once the computer has been turned on the program should have been correctly installed, and you will be able to use it again.
If this method does not work, it is likely that you will need to update your graphics driver. Once you have installed Driver Easy and have carried out the updates, GeForce Experience can then be updated.
What is error code 0x0003 GeForce experience?
There are a few reasons why you may be experiencing the error code 0x0003 with GeForce experience. Given this, it can be trial and error when trying to find out which of these issues is the source of the problem.
This error message will typically present itself if there are issues with your GeForce Experience being corrupted. In addition to this, if there are short term problems with some of Nvidia’s other services, this error code may be displayed.
If you have problems with your GPU driver, or your network adapter, this can cause this message to occur too. In a lot of cases, if you restart your PC, this can help to remove this message and will resolve any issues you have with GeForce Experience.
However, you may need to check for any updates with GeForce Experience itself, or with your GPU driver.
Related Pages
NVIDIA’s GeForce Experience isn’t the only program that can cause you a headache with bugs and annoying corruptions. With that in mind, below we have listed some of our most popular fix pages that could be of use:
- How to install DLC on Steam
- How to add friends on Steam
- Steam not opening?
- How to disable Steam updates
- How to move Steam games to another drive
- Steam Already Running Error
- Steam downloading slowly
- Discord not updating
- Can’t hear people in Discord?
- Discord mic not working?
Conclusion
So, there you have it guys, our comprehensive rundown to the easiest fixes to get GeForce Experience up and running once more. GeForce Experience plays a major role in many people’s systems, so when it stops working, it can be extremely stressful to say the least. Luckily, GeForce Experience is one of the easier programs to fix, with most of the above methods rectifying the problem.
If the methods above don’t work, feel free to drop us a comment in the section below. Better still, why not head on over to our Community Hub where you can discuss everything graphics related with like-minded individuals.