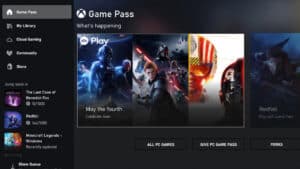Fixing The ‘Steam Game Already Running’ Error | 5 Easy Methods!
The easiest ways of fixing the 'Steam game already running' error message
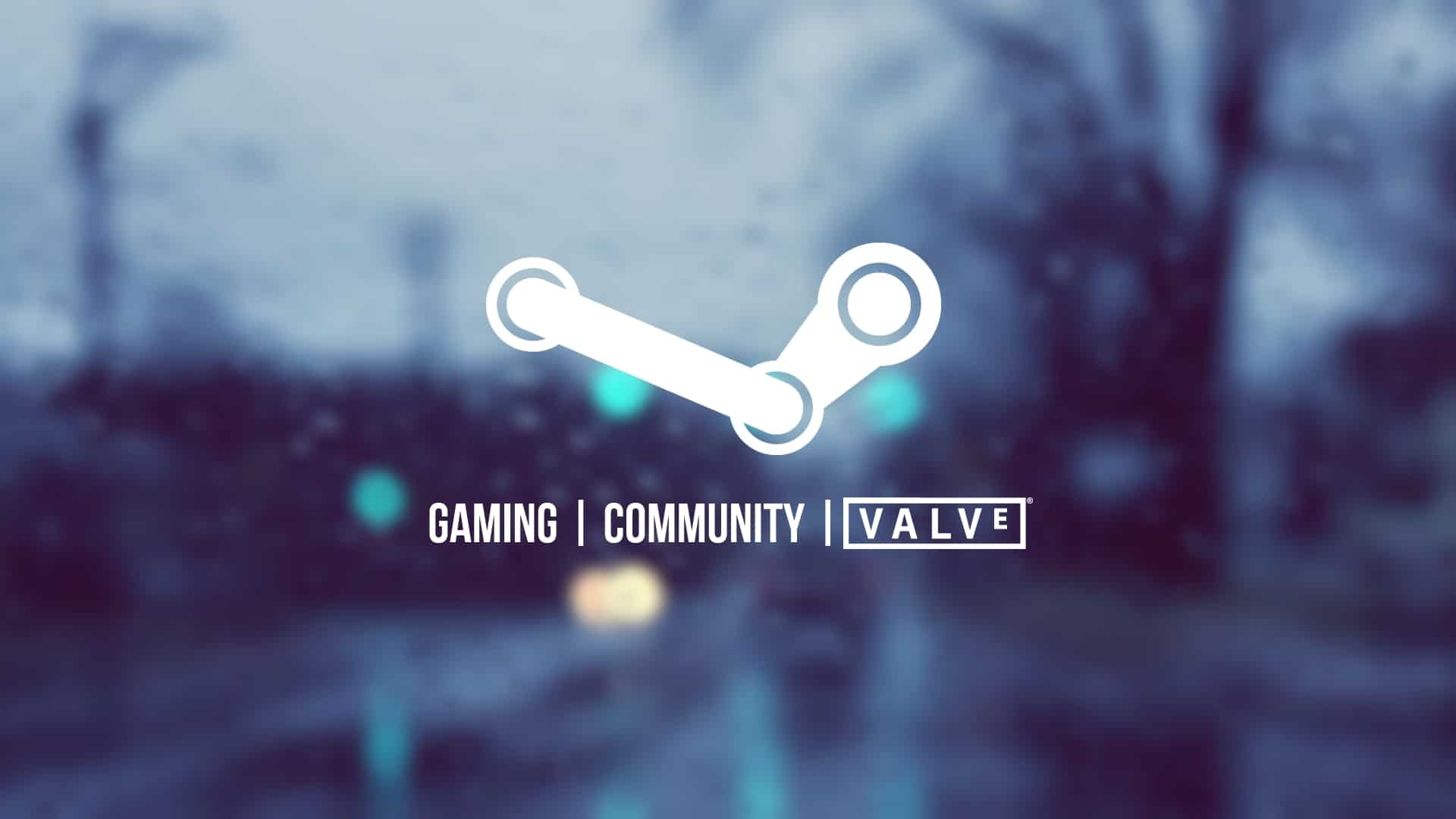
WePC is reader-supported. When you buy through links on our site, we may earn an affiliate commission. Prices subject to change. Learn more
We know that the ‘Steam game already running’ error can cause some confusion – especially when you can see that it clearly isn’t currently running, or at least you think it isn’t. Anyway, this is a pretty common bug on Steam that we’re going to show you how to fix – with a number of methods to talk about.
As the most popular platform for PC gaming, it’s no surprise that many people have had this issue affect them. Luckily for you, that just means the fixes are pretty reliable and widely available for us to take a look at. Fixing the Steam game already running error is a quick and simple process. We’ve got both a video demonstration and step-by-step written guide prepared for you.
So, with all that being said, let’s jump straight into the fixes!
End Game In Task Manager
This tried and tested method works almost every time. Sometimes, a game file fails to completely shut down, allowing some of the game to stay open in the background of your PC. In this case, ending the task and restarting the game will fix it. Here’s how:
Step
Open Task Manager
- Open up Task Manager – Ctrl+Alt+Del or Ctrl+Shift+Esc.
- Once inside Task Manager, locate the game that you’re trying to load – you may have to open up other processes and find it amongst the other files running on your PC.
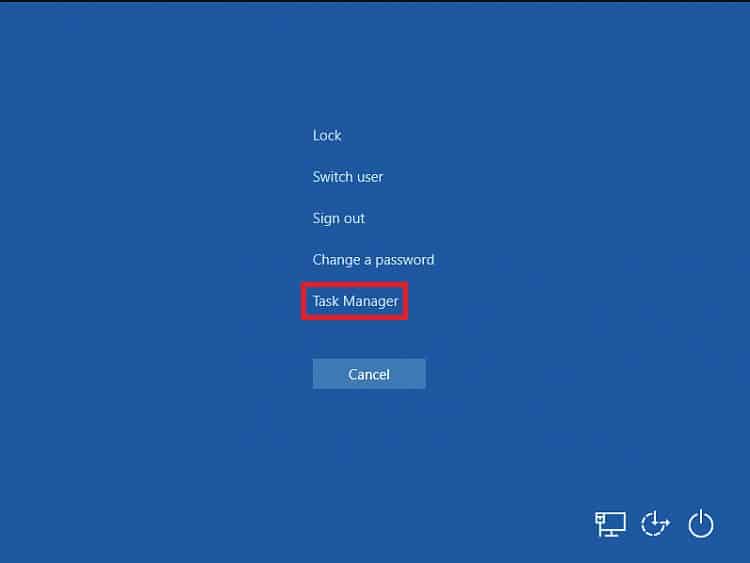
Step
End Task for your game
- Once found, simply right-click the game and select ‘End Task’ from the drop-down.
- Once the game has fully closed, simply try to relaunch the game by double-clicking the desktop icon or via your Steam library.
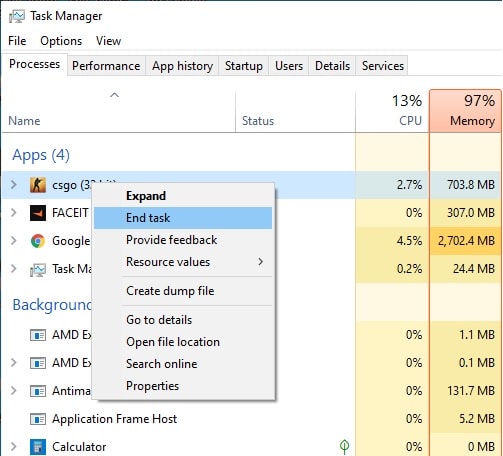
Restart Steam
Whilst the above method works almost every time, sometimes that isn’t the case. For people still struggling to fix the ‘Steam game already running’ bug, here are some alternative solutions:
- Open your Task Manager by hitting Ctrl+Alt+Del or Ctrl+Shift+Esc and selecting it from the options available.
- Once open, select ‘More Details’ and locate the ‘Steam’ application.
- Once found, simply right-click Steam and select ‘End Task’ from the drop-down menu.
- Once closed, wait a minute or so to allow Steam to fully close.
- After this, try relaunching Steam and you should be able to load your game.
Close Game Launcher
There are a number of titles that have game launchers that load alongside the Steam client. For example, if a game has an intro menu that is effectively outside of the game, nine times out of ten this is a launcher, often minimizing as a separate application in the system tray.
If you’re still experiencing this error, locate your system tray and see if you can spot a launcher for the game you’re trying to play. If you can, simply right-click it, close the application, and relaunch the game. This should do the trick.
Restart Your PC
If none of the above methods have yielded any joy, it’s definitely time to try restarting your PC. Whilst many see this as a mundane task that doesn’t really help things along, they couldn’t be more wrong. Not only will this restart Steam completely, but it’ll also reboot any associated temporary files/data as well. A full system reset should never be overlooked.
Reinstall The Game
If you’re still experiencing this error – extremely rare cases – the last thing we recommend doing is to freshly reinstall your game. This is really the final hurdle and should resolve any lasting problems that you have trying to load your game. Here’s how to quickly reinstall a Steam game:
Step
Uninstall & reinstall in Steam Library
- Start by loading up Steam.
- Find your games Library, and right-click the game you wish to reinstall.
- From the drop-down menu, find and select ‘Uninstall’.
- Steam will then prompt you with a ‘Delete game files’ warning message – simply click ‘Delete’ and Steam will start the removal process of all files for that game.
- Once complete, do a quick restart on Steam.
- On relaunch, go back into your game Library and locate the game you want to re-install.
- Right-click the game and select ‘Install’ from the drop-down.
- Click ‘Next’ and then ‘Finish’.
- The game will automatically start to redownload the game files.
- Once complete, you will be able to relaunch the game.
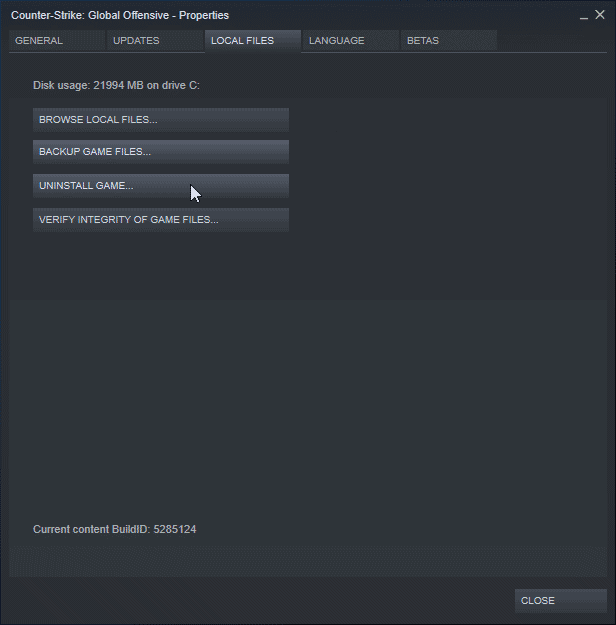
Related Pages
Steam users will be well aware of the number of bugs that come hand in hand with the most used games platform. Whilst we haven’t made pages for all Steam bugs, below are some of our most popular:
- How to install DLC on Steam
- How to add friends on Steam
- Steam not opening?
- How to disable Steam updates
- How to move Steam games to another drive
Conclusion
So, that’s it, our comprehensive guide on how to fix the ‘Steam game already running’ bug that has plagued so many over the years. Most of your will probably find that the first option works almost every time, however, other rare cases might need some form of reinstallation to fix the problem. That said, all the methods above are very straight forward and should pose no threat to most gamers.
If you are still experiencing similar problems, feel free to drop us a comment in the section below and we’ll get back to you as soon as we can. Better still, why not head on over to our Community Hub where you can discuss all Steam related problems with like-minded individuals.