Steam Stopped Downloading Error | Here Are The Most Common Fixes
Steam stopped downloading? We'll show you how to get it started again
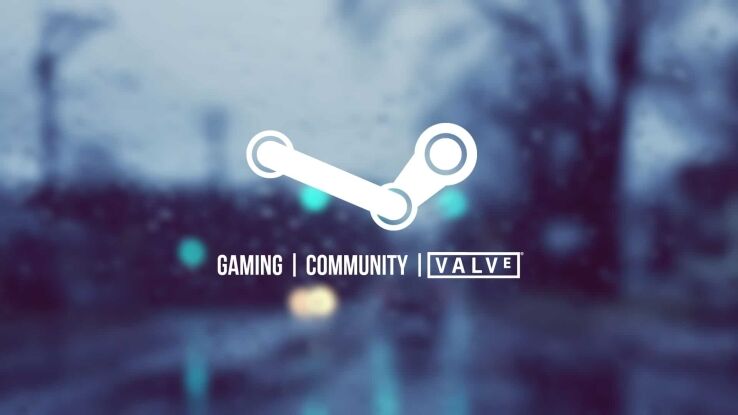
WePC is reader-supported. When you buy through links on our site, we may earn an affiliate commission. Prices subject to change. Learn more
If you’ve run straight into the dreaded ‘Steam stopped downloading’ error, then you shouldn’t worry about it too much. We’ve put together this guide to walk you through all of the possible problems and associated fixes to ensure you’re back up and running and playing your favorite games on Steam.
It’s frustrating to see this error show up when you’re downloading that brand-new update you’ve been waiting for, possibly with friends waiting on you. You’re happily updating your game and, all of a sudden, the download stops out of the blue. Annoying. It’s a bug that has plagued the Steam community for what feels like forever. Luckily, there are a number of different fixes that will get your downloads back up and running.
READ NOW: The best accessories for the Steam Deck
The following article will be a simple step-by-step guide on how to fix Steam’s downloading error. We’ve listed the fixes in order or most successful to least.
So, with that in mind, let’s jump into how to fix the Steam stopped downloading error!
Change the Download Region
One popular fix that works for many gamers is to physically switch the download region they use. Choose a different download region and restart the download to try and fix the issue. Here’s how to do it:
Step
Open Steam settings
- Start by opening up Steam.
- From the top bar, click on the ‘Steam‘ tab.
- From the drop-down menu, select the ‘Settings‘ tab.
Step
Change download region
- Once inside settings, click the ‘Downloads‘ tab from the options available.
- Inside Downloads, you should see a field labeled ‘Download Region‘. Using the drop-down menu, change the region of your downloads – try to stick to an area that is close to your original area though.
- Click ‘OK‘ and restart the download process.
Change Steam Downloading Restrictions
As we stated in our “disable Steam downloads” page, gamers have the ability to physically restrict when Steam downloads the updates. In some scenarios, you may have crossed into a time period that you have restricted for downloads. Here’s how to check your restrictions and make sure you’re allowing Steam to download:
- Start off by loading up Steam
- Once loaded, click the ‘Steam‘ tab from the top bar
- From the drop-down menu, select the ‘Settings‘ tab
- Inside settings, click on ‘Downloads‘ from the available options
- Inside downloads, you will see the ‘Download restrictions‘ tab. Ensure that the ‘Only auto-update games between‘ option is unchecked. After this, make sure the ‘Limit Bandwidth’ option is set to ‘No Limit‘
Clear Steam Cache
Another tried-and-tested method on how to get your Steam downloads up and running again is to simply clear the download cache. This can actually resolve a whole host of other issues too, so it’s always worth doing every now and again. Here’s how to do it:
- Start by loading up your Steam
- Once loaded, click the ‘Steam‘ tab on the top bar
- From the drop-down, select the ‘Settings‘ tab
- Inside the settings menu, on the left-hand side, locate and select the ‘Downloads‘ tab
- Inside downloads, scroll down and find the ‘Clear Download Cache‘ button
- Click it, and confirm
- This will automatically wipe all of your old cache files. After completing, Steam will restart and you can log back in. At this point, you should be able to download your game as per normal
Update Steam Client
Valve is constantly updating Steam with new improvements and bug fixes. That being said, sometimes, a download can be stopped due to a major Steam updating taking priority. We always recommend seeing if Steam needs an update in cases like this, it could really be that simple:
- Start by loading up Steam
- Next, click on the ‘Steam‘ tab found on the top bar of Steam’s main page
- On the drop-down menu, click the ‘Check for Steam client updates‘ option
- This will bring up any outstanding Steam updates. Simply download and install anything that is new, then restart Steam and retry your download
Check for Bandwidth-hungry Background Apps
If Steam is seemingly working as it should, then maybe it’s an internet issue, or lack of bandwidth issue to be more precise. In the same way that other applications can use up precious system resources, they can also sap you of your internet speeds – especially if they’re prioritized more highly than Steam by your PC. Windows updates, torrent clients, Anti-virus Software, web browsers, and other game clients can all take up precious internet bandwidth, leaving Steam with very little to play with.
If this is the case, you simply have to stop these applications – if deemed less important than your game’s update. Not only will this allow Steam game updates to return to normal order, but it’ll also increase internet speeds on the whole.
Restart your Router
Sticking with the external theme, the next thing you should try to do is restart your router. Restarting your router is always worth trying, and not just for Steam download issues. If you’re having any kind of internet problem, restarting your router is highly likely to fix the issue.
By restarting your router, you are effectively flushing out the entire network of any connectivity problems, giving Steam a fresh canvas to continue downloading updates and updates.
I don’t have to tell you how to reset your router, but there should be a small reset button somewhere, I’ll let you figure out the rest!
Reinstall Steam
Finally, the last step you can take to try and resolve the ‘Steam stopped downloading’ bug is to give your Steam a clean reinstall. This will wipe any and all files related to Steam, giving it a fresh canvas to work upon. Below, is how to easily reinstall Steam:
Step
Open Control Panel
- Start by going typing ‘Control Panel‘ into the Windows search function – bottom left-hand corner.
- Tap enter, and search for Programs>Uninstall a program from the available options.
- Click Uninstall a program, and search for Steam.
Step
Reinstall Steam
- Once found, simply right-click and select uninstall.
- Once uninstalled, I recommend restarting your PC, then redownload the Steam installer from here.
- Once downloaded, install Steam.
- You now have a clean install. Try to re-download your game and it should work as per normal.
Related Pages
Like any games platform, Steam comes with a whole host of annoying little game bugs and issues that can make your gaming experience much less enjoyable than it should be. For that reason, we’ve compiled a list of the most common bugs and how to fix them. Here are just a few that might be of interest:
- How to install DLC on Steam
- How to add friends on Steam
- Steam not opening?
- How to disable Steam updates
- How to move Steam games to another drive
- Steam Already Running Error
Conclusion
So, there you have it guys, our comprehensive guide on how to fix the ‘Steam stopped downloading’ bug that so many have experienced over the years. Luckily, whenever a Steam error occurs, it’s usually extremely easy to fix – unless an extremely rare case. That was certainly the case with this bug fix, with several easy to follow methods on resolving the issue.
If you’re still struggling to download your favorite game updates, feel free to drop us a comment in the section below and we’ll get back to you as soon as we can. Better still, why not head on over to our Community Hub where you can discuss everything Steam related with like-minded individuals.