How to fix Discord’s RTC Connecting Problem (Discord No Route Error)
The quickest and easiest ways to fix Discord's annoying RTC connecting issues
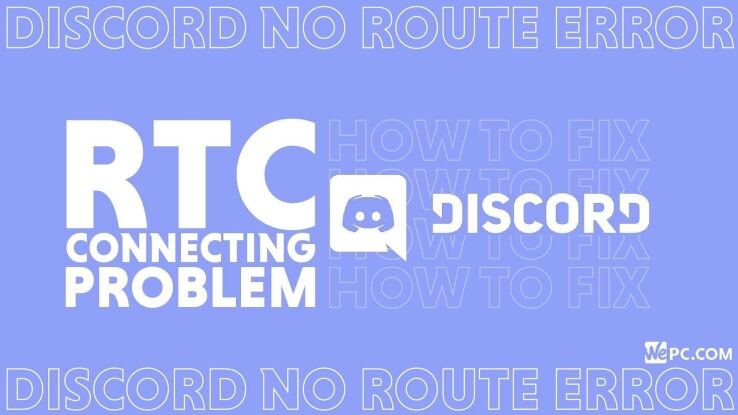
WePC is reader-supported. When you buy through links on our site, we may earn an affiliate commission. Prices subject to change. Learn more
Discord has grown to global popularity over the last 5-10 years, cleverly combining the best features of Twitch, Teamspeak, and IRC into one, easy-to-use social platform. Right now, it’s the go-to communication platform for gamers who need to communicate with their teammates on a more private level. That said, it isn’t just gamers who are turning to Discord’s services, businesses, YouTubers, and other social influencers are all growing Discord communities thanks to the features it brings to the table.
However, for all the good features Discord offers, it seemingly has an equal number of bugs and annoying errors. One of the more common issues people are encountering these days is the RTC connecting issue. Thankfully, the problem isn’t that hard to fix, and in the following article, we’ll be walking you through all the methods on how to resolve it.
Let’s dive straight into it!
What is RTC Connecting on Discord?
Before we get into how to fix the RTC connecting issue, it’s probably worth going over what RTC is exactly.
RTC is a real-time web communication standard that allows the sending and receiving of both voice and video. RTC was launched by Google in 2011 enabling real-time audio, video, and data transmission across the web and native browsers. The end goal for RTC was to allow applications to be developed for browsers, mobile platforms, and loT devices that offered richer, higher-quality audio and video communication.
In Discord’s case, RTC is handled by large servers, meaning when you connect to a Discord channel, you have to go via said servers. Sometimes, there will be an issue connecting to the RTC server – this is when Discord will prompt you with the RTC connecting error.
Luckily, nine times out of ten, your problem is internet-related and can be fixed by a few simple steps. However, other times, it can be a little more problematic.
How to fix Discord’s RTC Connecting Issue
If you are experiencing this particular issue, fear not, the fix is usually pretty straight forward – in most cases anyway.
Below we’ll be outlining the most effective ways to get your Discord up and running again. We’ll be ranking them in order of relevance and success, with the most successful starting first.
Restart Discord and your router
Not to sound like one of those robotic call center tech people, but the first step you should take is switching your router (and Discord) on and off. This will not only reset your internet connection but will fix any Discord loading errors that may have occurred during the opening of Discord.
This simple method will almost always fix your Discord RTC connecting error. It will also fix No route error and stuck RTC connecting errors too.
Check your firewall
Secondly, always check your Windows/anti-virus firewall to make sure it isn’t incorrectly blocking Discord from connecting to the servers. It may even be whitelisted or temporarily disabled by the firewall.
If you want to be 100% sure it isn’t your firewall causing the problem, try turning it off all together briefly and then connect to Discord. However, this does come with a whole host of its own potential risks that would far outweigh the RTC connecting issue.
Make sure your VPN supports Discord
For users making use of a VPN service, double-check the VPN isn’t blocking Discord. This is fairly common as Discord only works on VPNs that have UDP (User Datagram Protocol) – a networking protocol that transfers your data over the internet from your device to your web server.
If your current VPN doesn’t have UDP, maybe consider trialing one that does to see if that solves your problems.
Check with your network admin
If you’re at school or in an office type environment where you have to connect to a local internet server, maybe request to speak with the admin to see if they have Discord blocked. Whilst this is unlikely, it certainly something that would stop you from being able to connect to any Discord server.
Change the voice region
If you’re the admin of your own Discord channel, it’s always worth changing the voice region in the server settings. You can do this by going to ‘Server Setting>Server Region’.
Whilst this won’t work every time, in bespoke situations, changing the region can actually stop annoying bugs like no route error and RTC connecting.
Reduce the quality of service
In default settings, Discord has a quality of service feature which could be an issue if you don’t have the quickest internet in the world. To disable this feature, simply go to ‘User settings>Voice and video’ and untick the ‘Enable quality of service high packet priority’ option.
Once done, simply restart Discord and see if this solves your issue.
As we previously said, nine times out of ten, restarting your router and the Discord application should solve any of the problems you’re having. However, in more bespoke situations, one of the other methods in this guide should get you back up and running in no time.
Related issues
We’ve taken the time to write a bunch of Discord related how-tos in the past. Below I have outlined the most common issues and how to fix them. If you want a full list of everything Discord-related we’ve ever written, see our How To Use Discord page for a link to each of our individual guides on the subject.
- Discord’s No route Error
- Discord Won’t Open
- Can’t Hear People On Discord
- Discord Mic Not Working
- Discord Javascript Error
Final word
So, there you have it, our quick rundown on how to fix Discord’s annoying RTC connecting error. Hopefully, the above methods have allowed you to fix the problem and get back to gaming with your friends and teammates.
If you have any questions regarding the methods above, feel free to drop us a comment in the section below.