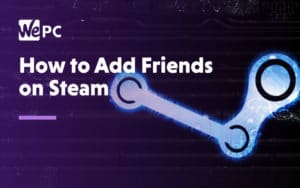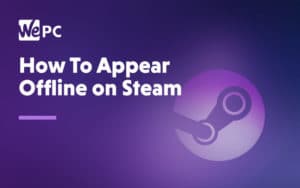How To Fix Steam’s ‘Not Enough Disk Space’ Error
Not enough disk space error on Steam? Here are some solutions
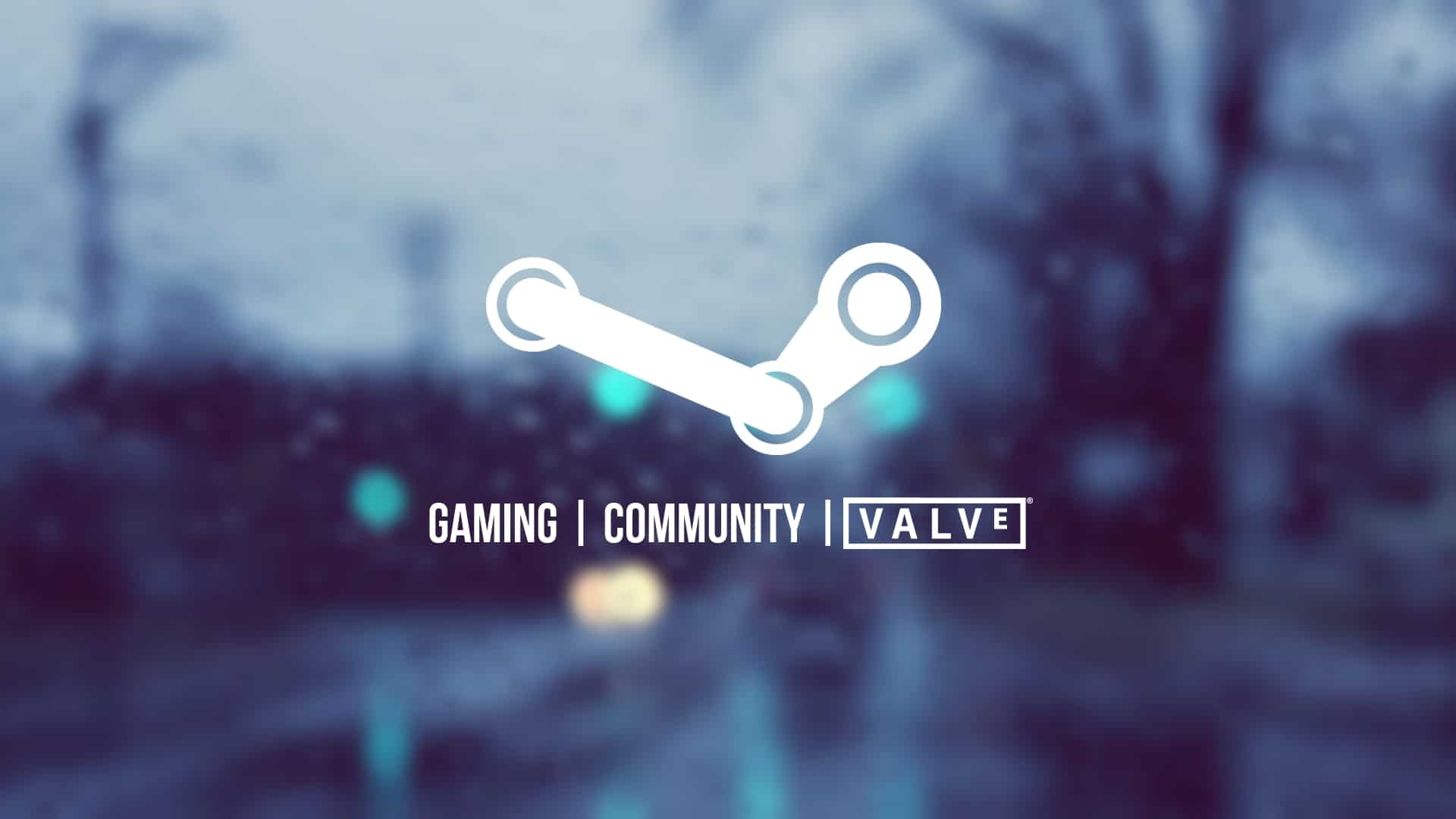
WePC is reader-supported. When you buy through links on our site, we may earn an affiliate commission. Prices subject to change. Learn more
Today we’re going to be investigating how to fix Steam’s ‘not enough disk space error’. Although this may sound like a simple problem to solve with some digital spring cleaning, it’s worth trying out a few other fixes first.
Steam has grown to global popularity since it’s release in 2003, now boasting an impressive milestone of 30 million concurrent users across the globe. Despite being one of the most popular gaming platforms out there, offering thousands of games to the players who use it, it’s still one of the most bugged platforms there is.
READ NOW: Best Steam Deck accessories
Whilst Valve are constantly in battle with new and annoying bugs, releasing updates on an all too regular basis, some errors aren’t simply fixed by a quick update. Some, unfortunately, require a little manual work from the user side.
One great example of this is Steam’s ‘not enough disk space’ error that can occur when downloading/installing a game. Annoyingly, the bug will stop your download and prompt you with the annoying error message. That being said, there are some easy steps you can take to ensure this bug doesn’t resurface. The following article will be a look at the easiest ways to fix the ‘not enough disk space’ error, with methods starting by order or success. Let’s dive straight into the details.
Restart your PC
Let’s start off with the classic, the go-to when it comes to, well, any PC error scenario – restarting your PC. In the case of the Steam ‘not enough disk space’ error, it’s always worth restarting your PC first, ensuring that no critical Steam updates are due. Some updates can affect the core of Steam, meaning that a restart is the only way to ensure they have been introduced correctly.
It’s also quite possible that a third-party application is affecting the download status of your game. Whilst this is rare in most cases, some applications have been known to do this in the past. Restarting your PC should stop any non-essential software from loading, and could be exactly what your system needed.
For obvious reasons, I won’t be showing you how to restart your PC.
Delete the downloading file
There have been several cases where the download file has actually caused a conflict with Steam itself, causing the error to appear. In this scenario, Steam doesn’t know whether to install the game or download it, ultimately leading to the ‘not enough disk space’ error.
Try deleting the download file and relaunching Steam. Here’s how:
Step
Close Steam application(s)
Begin by closing down all Steam related applications – this includes going into Task Manager and manually closing all Steam apps.
To open the Task Manager, right click the Windows taskbar and click ‘Task Manager’, or use either the CTRL + SHIFT + ESC or CTRL + ALT + DELETE shortcuts.
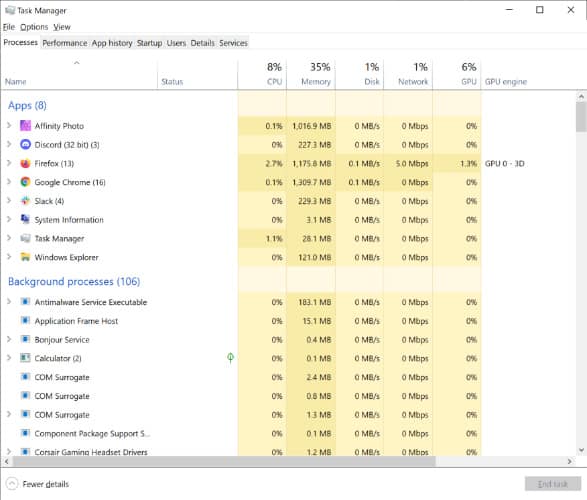
Step
Find ‘downloading’ folder
- Next, navigate to your Steam directory, usually defaulted to ‘C:\Program Files (x86)\Steam
- Once inside the Steam directory, find the folder labeled ‘Steamapps’
- Next, locate the ‘downloading’ folder
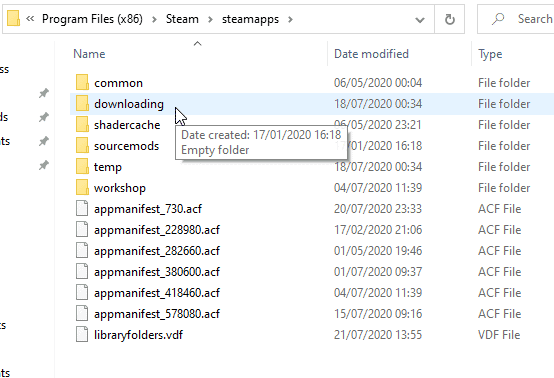
Step
Delete relevant files
- This is where all current download files reside. If you have other game files downloading, simply select the files which are relevant to your error and delete them, this can remove any corrupt / problematic files and force Steam to try and re-download them next time
- Finish up by restarting Steam and see if the error still occurs
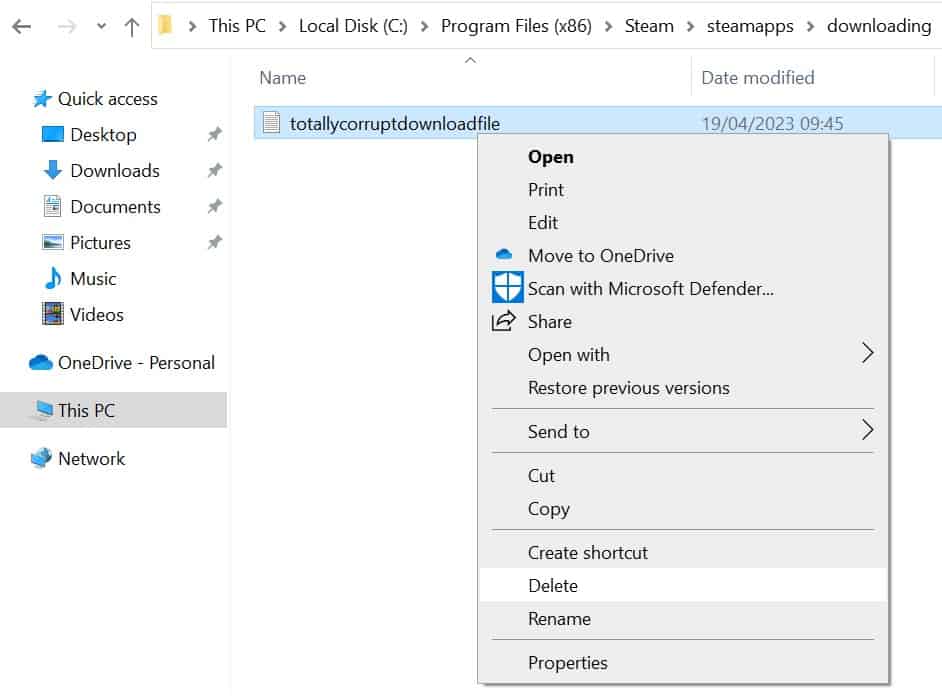
Run Steam in administrator mode
In a lot of Steam error scenarios, the problem lies with your Windows account not having the necessary permissions to make amendments to Steam. In order for Steam to check whether or not your system has the available space for the game you’re trying to download, it must be ‘allowed’ to search your PC.
To resolve this, you must try loading Steam in administrator mode.
Step
Run as admin
- Start by closing all Steam related applications
- Next, right-click the desktop icon and select ‘Run as administrator’ from the drop-down menu
- Once Steam loads, you will be in admin mode. At this point, you can retry the game download to see if the problem has been fixed
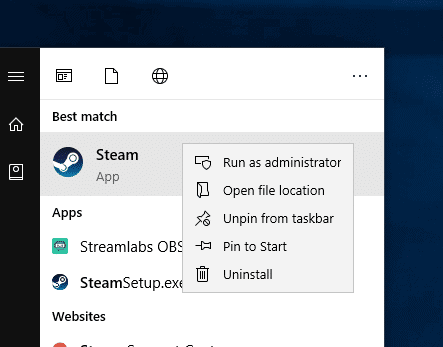
Clear Steam download cache
Clearing the Steam download cache can fix a whole host of annoying steam errors that you might be having. In the case of the ‘not enough disk space’ error, Steam downloads can generate excessive download data present in the cache that can start to cause numerous errors. Certain files can become corrupt, broken, or missing, turning Steam into a big old bowl of error soup.
Thankfully, clearing the download cache in Steam is an extremely easy process. It also has a fairly high success rate too!
Step
Clear download cache
- If Steam isn’t already launched, launch Steam. If it is, start by restarting it
- Once restarted, from the Steam homepage, select ‘Steam’ from the navigation bar at the
- From the drop-down menu, select the ‘Settings’ option
- Once inside the settings tab, simply locate the ‘Downloads’ tab and select it
- Inside downloads, near the bottom of the tab, you’ll see a button that reads ‘Clear Download Cache’. Simply click this and follow the instructions
- Once done, Steam should restart on its own (if not manually restart)
- Once restarted, try to resume the download and see if the error persists
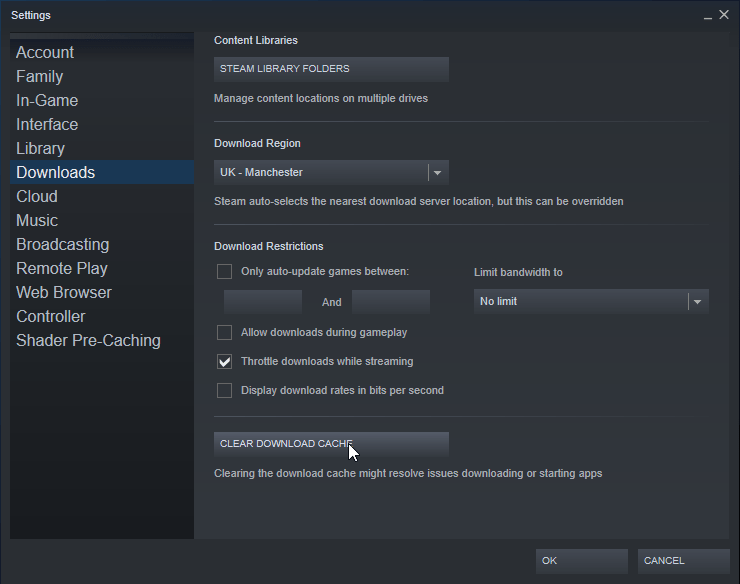
Create an exception to your antivirus for Steam
As many will know, Steam can be a nightmare when it comes to interaction with a number of different antivirus software and firewalls. For some reason, they just don’t get along.
Whilst Steam is downloading a new game, it usually does so in the background – whilst you use Windows for something completely unrelated. Steam also has a number of processes in place which are designed to make your life (as a gamer) much easier. However, these processes are sometimes frowned upon by the antivirus/firewall residing on your PC.
They have been known to block Steam processes and background actions, meaning Steam can run into certain errors – including the ‘not enough disk space’ one we’re experiencing today.
You can quickly trial whether this is the case by simply disabling your firewall for 5-10 minutes, and restarting the download process. If it seems to work normally, you know the firewall/antivirus software is the problem.
To stop this error from occurring in the future, you’ll need to make an exception for Steam in your protective software. By doing this, your antivirus will treat Steam as if it wasn’t even there, allowing it the free roam it requires to run efficiently.
Verify the integrity of game files
Verifying the integrity of the game files is a tried and tested method that I use regularly when error messages start to occur. For whatever reason, some of the game files can become corrupt – most probably because there are 10s of GBs of files making up every game – some are bound to mess up.
That being said, verifying the game files forces Steam to look at an individual game and search for any corrupt files it may have. If it finds any, it will delete the files then redownload them on restart.
Step
Verify integrity of game files
- Start by closing any games you currently have open
- Once closed, navigate to your ‘Games Library’
- Once in games library, locate the game which is causing your the error message
- Simply right-click the game and select ‘properties’ from the available options
- Once in options, locate the ‘Local files’ tab from the navigation bar
- Inside navigation, you should see an option that reads ‘verify integrity of game files..’
- Click this and follow the instructions
- Once completed, simply relaunch the game and it should redownload any corrupt files which were deleted, therefore fixing the bug

Free up disk space
Finally, if you’re still getting that pesky ‘not enough disk space’ error message, it might be time to free up some space. Whilst this is probably the first thing every user does who is experiencing this problem, it’s still worth doing – even if you have the required space.
I always like to have at least 10% more hard drive space than what the game requires. You never know, certain updates that aren’t installed with the original game could cause the error to occur.
Furthermore, if deleting files on your PC simply isn’t an option, why not try adding a portable drive to your hard drive capacity. This will not only give you the additional space you require, but it’ll also allow you to easily carry your files with you when you travel.
Steam not enough disk space error FAQs
How do I fix Steam, not enough disk space?
If you’re having some issues on Steam and keep getting the “not enough disk space” error, then rest assured that it is possible to fix this issue! The first method that you could try to get rid of this pop-up notice is to simply try restarting your PC, which will not only help to restart the system but will also help to get rid of any third-party software that may be impacting the download process.
If you try this and it doesn’t work – don’t panic! The next thing that you can do to try and fix this error is to simply try clearing the Steam download cache. Clearing the cache can help to get rid of a variety of frustrating download issues, and is usually very effective in helping to get rid of the “not enough space” message. To try this method out, head over to Settings, and click on the “downloads” tab. Once there, scroll down until you see “clear downloads cache”, and then simply click on it to clear it.
If clearing the cache doesn’t do the trick, then we recommend taking a closer look at the game you are trying to download on Steam. If you’re noticing that the error message is only occurring for certain games, it could mean that the game files you are trying to download are corrupted or damaged. For this reason, we recommend that you make sure to head over to your Games Library page and then click into the “local files” tab. Once there, you can then select the “verify the integrity of game files” in which Steam will get rid of any corrupted files.
Why does Steam say I don’t have enough disk space?
Even though Steam is one of the most popular gaming platforms out there, it also just so happens to be one of the most bugged gaming platforms, too! These bugs can occur for a variety of different reasons, including Steam releasing updates too frequently, as well as Steam offering thousands of different games. For this reason, Steam can quite often display a “don’t have enough disk space” error message while downloading the game due to bugs that can damage the file, third-party application interference, and even from a backed-up download cache.
In addition to this, if you’re noticing that Steam is frequently displaying this error message, it could simply be down to the fact that there isn’t enough space. So, to help counteract this, we recommend that you free up disk space as much as you can, while also trying to ensure that you maintain at least 10% of disk space at all times to help prevent this error.
How do I free up disk space on Steam?
If you would like to free up some disk space on Steam, then all you will need to do is simply delete some of your old files to create some disk space. To do this, head over to your Steam and find the game that you would like to delete. Log out of the game, and then right-click it in your Steam library. Once you have done this, you will then be able to select “delete” from the drop-down menu.
In addition to freeing up disk space, you could also consider adding a portable drive to the overall hard drive space capacity. This will help to give you plenty of extra space and prevent having to deal with a “don’t have enough disk space” error message every time you try to download a new game.
How do I fix 0 bytes on Steam?
If you’re currently stuck at 0 bytes on your Steam game download, simply press the Windows logo key + R on your keyboard, and then type “taskmgr” into the Run box that pops up. Then, click on the “services” tab, press on DiagTrick, right-click it and press stop and then restart Steam. After doing this, you should then be able to download the game successfully.
Related Steam pages
Like most gaming platforms, this isn’t the only error that annoys Steam users. For that reason, we’ve created a whole bunch of ‘how-to’ pages that look at the most common bugs Steam has to offer. Below are the most popular:
- How to install DLC on Steam
- How to add friends on Steam
- Steam not opening?
- How to disable Steam updates
- How to move Steam games to another drive
- Steam already running error
- Steam downloading slowly
Conclusion
So, there you have it guys, our comprehensive guide on how to stop the ‘not enough disk space’ error. Despite this being a fairly straightforward error fix, it’s still one that has caused many people issue in the past. That being said, it’s usually one of the easiest to fix – with any number of the above methods working.
If you’re still experiencing the error, feel free to drop us a message in the comments section below. Better still, why not head on over to our Community Hub where you can discuss everything Steam related with like-minded individuals.