How to split screen on Chromebook
We show you the difference ways you can split screen on Chromebooks, including via keyboard shortcut and in touch screen mode
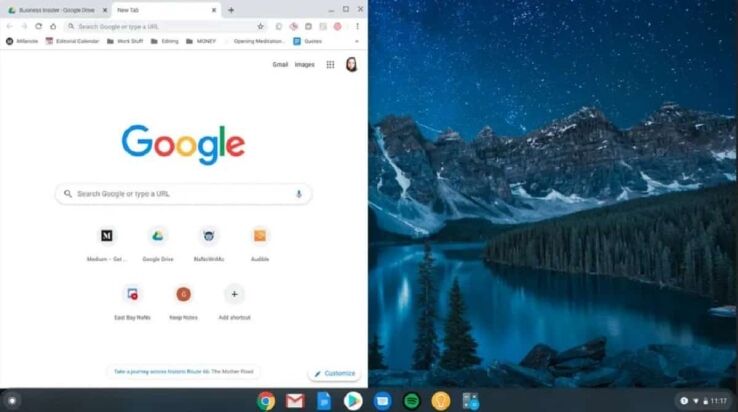
WePC is reader-supported. When you buy through links on our site, we may earn an affiliate commission. Prices subject to change. Learn more
We show you how to split screen on Chromebook in several easy steps.
Multitasking is an important trait to have. The more efficiently you can multitask, the quicker you can get the work done. Split-screen is part of that multitask trait. If you are a Chromebook user, you must know how split-screen works. Knowing how to use split-screen gives you the ability to do multiple tasks at once, or you can refer from one screen to the other. It is an important characteristic to know and one which will delve into in detail.
How to Split Screen on Chromebook
There are several ways to use split screen on Chromebook and ChromeOS. Use the following methods for split screen.
In Touchpad Mode
Step
Hover the cursor on the minimize/maximize button on the top right-hand corner of the window.
Step
Find the split screen option
When you hover over the minimize/maximize button for a window, you will be shown the option to use the split screen feature.
Step
Use the split screen option
You can either select the screen to the left or right side and open a new window and drag it on the opposite side.
Via Keyboard Shortcut
- Step 1: Open or launch Chrome.
- Step 2: Press the combination of ( ALT+ [ ) keys to snap the window in half and move it to the left side or press the combination of ( Alt + ] ) to snap the window in half again and move it to the right side.
In Touch-screen Mode
- Step 1: Long-click/press the minimize/maximize button on the window’s top right corner. An arrow will appear on both sides.
- Step 2: Drag the arrow in whichever direction you want, as per your preference, and the screen will cut in half. Whichever side you drag the window, it will cut the window into 50% and move half the screen there.
- Step 3: Do the same thing if you want to move the screen in the opposite direction.
How to Split Screen on Chromebook in Tablet Mode
Splitting the screen in Tablet mode is easier than in clamshell and desktop mode.
- Step 1: Simply swipe up on the screen and go to the overview mode. There you can put any of your preferred apps on one side. The apps must be opened before if you want to execute this mode.
- Step 2: Once you gesture an app on one side, the other side will be free. You can open another window or another app on the other side. Again, if the app you want to drag on the other side has yet to be opened, you will have to restart the whole process by first opening your preferred apps.
How to split screen on Chromebook FAQs
Is There More than One Method to Split Screen on Chromebook?
Yes, there is more than one method to split screen on Chromebook. You can split the screen on the Chromebook via touchpad, keyboard, or mouse. You can also do a split screen on Chromebook in tablet mode.
Can You Resize the Split Screen on Chromebook?
Many of the laptops offering Chromebook and ChromeOS have the option of resizing the split screens. You can hover over or long-press the minimize/maximize button on the top right-hand corner of the window. There are three or four options for resizing the split screen. You can select any of those available.