How to reduce CPU usage
We explain what CPU usage is, the impact it may have on your system, and how to reduce it.
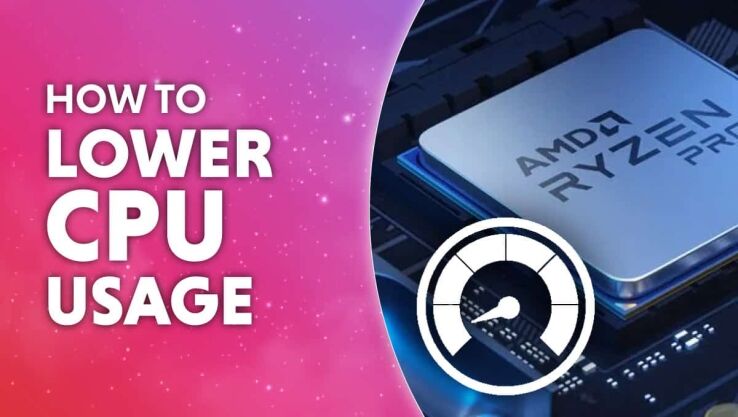
WePC is reader-supported. When you buy through links on our site, we may earn an affiliate commission. Prices subject to change. Learn more
How to reduce CPU usage? Good question, but first, what is it? CPUs are one of the most important components of a PC, it processes complex instructions from computer programs and instructs each component on what data it should handle. For example, when you’re playing a game it’s the GPU that receives most of the load, as instructed by the CPU. This is because processing graphical workloads are exactly what a GPU is made for and the CPU knows this.
All of this load allocation drives up a CPU’s usage. Similar to the human brain, a CPU can only “think” about so many things at once. This is the CPU utilization. So it’s in our best interest to keep it as low as possible, as a high CPU utilization may slow down our PC when we encounter a CPU-intensive load.
We have a What is a CPU article, if you’d like to read more in-depth about CPUs.
What is CPU usage?
CPU usage is the amount of CPU that is currently being utilized by programs on your PC, CPU usage is usually measured in a percentage. With 100% being the entire CPU capacity and 0% being none of the CPU. The percentage also rounds to the nearest whole, so it’s possible to actually see 0% usage depending on the CPU.
How to find your CPU usage?
CPU usage or utilization can be found under either the’ Performance’ tab or the ‘Processes’ tab of Task Manager. It’s displayed in the Performance tab as a graph and a percentage number, but just a percentage number under the Processes tab.
How to reduce CPU usage
There are a few ways we can lower CPU usage, and most of them involve lessening the load on the CPU. So that essentially means terminating potentially useless tasks that are utilizing too much of our CPU.
Using Windows Task Manager’s ‘End Task’ function
The first method involves using Task Manager to kill unwanted tasks during a session.
Step
Open Task Manager
To open task manager, simply right-click on your windows icon (Windows 11) or taskbar (Windows 10) and select Task Manager from the pop-up menu.
Step
Terminate processes
Select a process that you want to terminate to free up resources, either right-click and select ‘end task or select the end task button at the top of the window once the process is selected.
Method 2
Disable startup processes
This method is kind of like the first one, only this time we stop processes running at startup. This means the apps we disable will not start along with the system, freeing up resources.
Step
Move to the ‘Startup’ tab within Task Manager
Repeating step one of method one, we find ourselves in task manager once again, now head over to the startup tab and click it.
Step
Select a task you want to disable from the startup
Next, select a task or program you want to disable. Then click on disable in the top right corner of the window. This will stop the program from launching when your PC does. You can always re-enable it here if you need to in the future.
Eliminate viruses on your PC
Viruses can sometimes cause your CPU utilization to increase. This is because viruses, depending on the type, can use your CPU to do whatever it likes. That might be anything from crypto mining to bot-netting. Viruses could be your answer to how to reduce CPU usage.
Don’t worry though, your PC already comes with all the tools it needs to get rid of this virus, should you have one.
Step
Access windows security center
key on your keyboard and type “Windows security” and click on security center. This is the central hub from which you can perform most security-related tasks. Once there, click on “Virus and threat protection”. Note, you can usually tell if you have a virus as the security center will report “needs attention” on relevant icons.
Step
Start a scan
scan you would like to run, but for security’s sake, it’s best to run a full scan of the system. To do this, click on the “Scan options” drop-down bar and select “Full scan”. This will scan your whole PC and every file in it for data matching its virus database. Should windows security reveal a virus it should quarantine and delete it.
Check your power settings (laptop)
This mostly applies to laptops but it can be applicable to desktops too. A low-power setting can be set to limit your PC’s performance in an attempt to save energy. If your PC limits your CPU performance then it’ll end up being fully utilized quicker, as it’s down on processing power.
Check your power settings (laptop)
This mostly applies to laptops but it can be applicable to desktops too. A low-power setting can be set to limit your PC’s performance in an attempt to save energy. If your PC limits your CPU performance then it’ll end up being fully utilized quicker, as it’s down on processing power.
Step
Open your power settings
Start by opening your search bar and typing “Choose a power plan” and hitting enter. This should bring you to the power options within the control panel.
Step
Choose the highest performance power plan
You need to select the power plan that states the highest performance, “high performance” is a good place to start, but you can also use “balanced” if your PC does not come with a high-performance power plan. This should uncap the limit you have on your CPU power.
Upgrade your CPU/motherboard
This one is less of a step and more so advice. If you want to upgrade your CPU power so it’s not as easily capped out, then you might want to consider buying a better processor. This could either be a faster processor in a newer generation with a higher IPC or a CPU with more cores and threads to spread the workload between.
Beware, however, that upgrading Intel CPUs to newer generation ones often requires a motherboard upgrade. Please check the CPU socket compatibility before making any purchases. We recommend the following CPUs from AMD and Intel.
Upgrade your CPU/motherboard
This one is less of a step and more so advice. If you want to upgrade your CPU power so it’s not as easily capped out, then you might want to consider buying a better processor. This could either be a faster processor in a newer generation with a higher IPC or a CPU with more cores and threads to spread the workload between.
Beware, however, that upgrading Intel CPUs to newer generation ones often requires a motherboard upgrade. Please check the CPU socket compatibility before making any purchases. We recommend the following CPUs from AMD and Intel.
CPUs you could never fully utilize
If you happen to find yourself in the market for a new CPU, these CPUs have such a high number of cores, threads, and transistors that you probably couldn’t utilize 100% of them. Definitely not under normal use.
AMD Ryzen 9 5950X
Speed
3.4GHz/ 4.9GHz
Core (Threads)
16/32
Socket
AM4
TDP
105W
AMD Ryzen 9 5900X
Speed
3.7GHz/ 4.8GHz
Core (Threads)
12/24
Socket
AM4
TDP
105W
Intel Core i9-12900K
Boost clock speed (single core)
5.3 GHz
Total Cores / Threads
16/24
P-cores
8
E-cores
8
Socket
LGA 1700
Overclockable
Yes
Final word
High CPU usage is something every PC user encounters eventually, whether you know it or not. It’s a good idea to check up on your CPU from time to time just to see how things are going. If your CPU usage is high and you don’t know what’s causing it, try some of our above methods to rectify the situation.
We hope our how to reduce CPU usage article helped you overcome your problem.