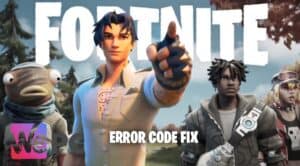Fortnite Error code CS-03 What is it and how to fix it
Too much saved data?
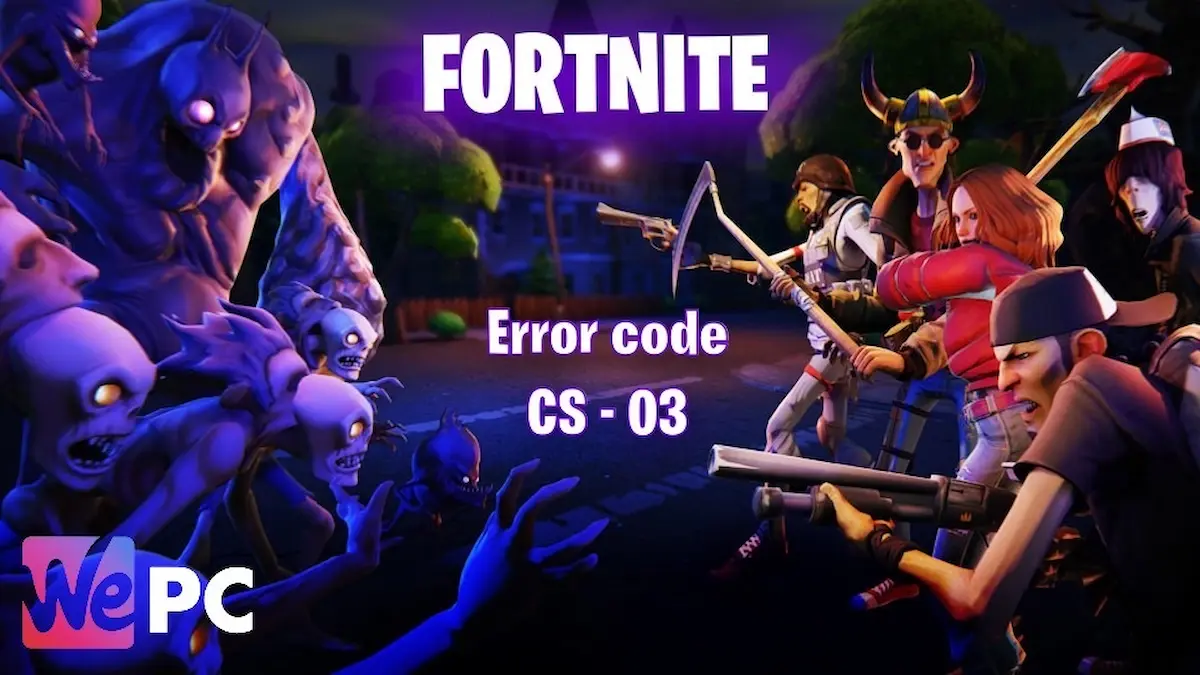
WePC is reader-supported. When you buy through links on our site, we may earn an affiliate commission. Prices subject to change. Learn more
In this article, we will discuss Fortnite Error code CS-03 and how to fix it. Fortnite is a popular online battle royale game that has been enjoyed by millions of players around the world. However, no game is perfect, and Fortnite is no exception. Players can sometimes encounter error codes that prevent them from playing the game.
So if you are having trouble with Fortnite, don’t worry, you are not alone. With a little troubleshooting, you should be able to get back to the battle royale in no time.
While you are looking for solutions and guides why not check out some of our other articles on how Epic Games announces big changes to daily V-Bucks rewards in Fortnite’s PvE mode or Fortnite Denial Reason code 20 how to fix it and what does it mean?
What does Fortnite Error code CS-03 mean?
Error code CS-03 in Fortnite means that the file size of your save is too large to upload to the servers. This can happen if you have a lot of saved files for the game, or if your saved files are very large. The maximum file size for a Fortnite save is around 100MB. If your save is larger than this, you will need to reduce its size or move it to a different location. This can happen if you have a lot of saved data for the game, or if your saves are corrupted.
How to fix Error code CS-03 in Fortnite
Error code CS-03 can be a frustrating roadblock, but don’t worry, we’ve got you covered. Error codes of all types crop up in all games, thankfully Error code CS-03 has some pretty straightforward solutions. Here are a few quick fixes that can help you get back to the battle royale in no time.
- Reduce the number of saved files you have for the game
- Verify the integrity of your game files
- Update your graphics driver
- Contact Epic Games support
We have more detail below on each of these solutions and how to use them on your PC.
Reduce the number of saved files you have for the game
This is the most common way to fix this error. You can delete old or unused saved files, or you can move them to a different location. Here are the steps on how to reduce the number of saved files you have for the game in Fortnite on Epic Games:
- Open the Epic Games Launcher.
- Click on the Library tab.
- Right-click on Fortnite and select Manage.
- Click on the Saved Data tab.
- Select the Saved Data Files that you want to delete.
- Click on the Delete button.
Here are some additional tips:
- You can delete all of your saved data for Fortnite, but this will also delete your progress in the game.
- If you are only deleting a few saved data files, you can select them individually.
- If you are not sure which saved data files you can delete, you can always contact Epic Games support for help.
Verify the integrity of your game files
This will check for any corrupt files and repair them if necessary. To do this, open the Epic Games Launcher and go to the Library tab. Right-click on Fortnite and select “Verify.” Here are the steps on how to verify the integrity of your game files for Fortnite on Epic Games:
- Open the Epic Games Launcher.
- Click on the Library tab.
- Right-click on Fortnite and select Manage.
- Click on the Verify button.
The Epic Games Launcher will then verify the integrity of your game files. This may take a few minutes, depending on the size of the game. Once the verification is complete, the Epic Games Launcher will let you know if any files were corrupted or missing. If any files were corrupted or missing, the Epic Games Launcher will automatically repair them.
Update your graphics drivers
Outdated graphics drivers can sometimes cause error codes. You can update your graphics drivers by going to the website of your graphics card manufacturer and downloading the latest drivers. Here are the steps on how to update your graphics drivers for Fortnite on Epic Games:
- Find out what graphics card you have. You can do this by opening the Device Manager in Windows.
- Go to the website of your graphics card manufacturer.
- Search for the latest drivers for your graphics card. You can usually find the latest drivers by selecting your product and then clicking on the Drivers tab.
- Download and install the latest drivers. Once you have downloaded the drivers, you can install them by running the installer file.
- Restart your computer. Once the drivers have been installed, you need to restart your computer for the changes to take effect.
Here are some additional tips:
- You should always make sure that your graphics drivers are up to date to ensure the best performance in Fortnite.
- If you are not sure how to update your graphics drivers, you can always contact your graphics card manufacturer for help.
Contact Epic Games support
If you have tried all of the above and you are still experiencing error code CS-03, you can contact Epic Games support for help. They may be able to provide you with additional troubleshooting steps or help you to fix the issue. There are a few ways to contact Epic Games support for Fortnite. Here are the most common methods:
- Through the Epic Games website:
- You can visit the Epic Games support website and click on the Contact Us tab. From there, you can select the Fortnite game and the issue you are having. You will then be able to submit a ticket with your contact information and a description of the problem.
- Through the Epic Games Launcher:
- If you are already logged into the Epic Games Launcher, you can click on the Help tab and then select Contact Us. This will open a chat window where you can talk to a support representative.
- Through social media:
No matter which method you choose, be sure to include as much information as possible about the problem you are having. This will help the support representative to troubleshoot the issue more quickly.
Here are some additional tips to help you fix error code CS-03
- Make sure that you have enough free space on your hard drive. If your hard drive is full, this can prevent you from uploading your saved files to the servers.
- Try restarting your computer. Sometimes, a simple restart can fix minor errors.
- Try playing Fortnite in a different region. If the servers in your region are experiencing high traffic, you may be able to connect to a different region with less traffic.
We hope that at least one of these solutions will have enabled you to get back into Fortnite and playing this battle royale epic. If the servers are up and running and you are still seeing Error Code CS-03, then you will need to keep trying to clear your Data.
If none of these fixes work for you and you are still receiving the Error code CS-03 we suggested contacting Fortnite’s community support lines as there may be a deeper issue. We hope this guide helped you towards your solution and you can get back into Battle Royale matches as soon as possible.