Overwatch 2 How To Get Higher FPS
Here's how to improve your FPS in Overwatch 2!
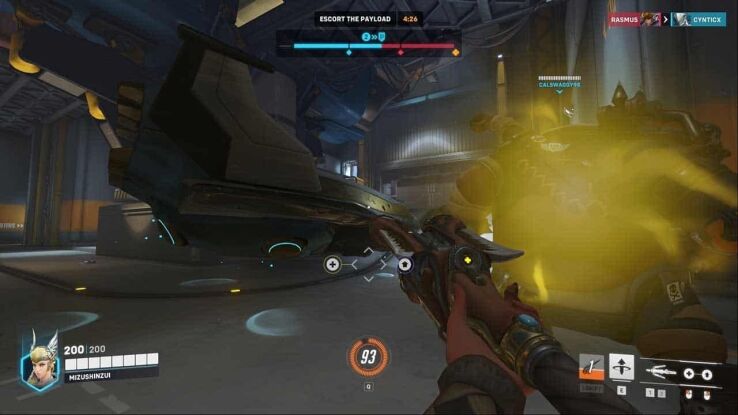
WePC is reader-supported. When you buy through links on our site, we may earn an affiliate commission. Prices subject to change. Learn more
Do you want higher FPS in Overwatch 2?
PC gamers are constantly chasing the dream of ever-higher framerates.
BUY NOW: Gotham Knights – PlayStation 5
If you’re dreaming of seeing the FPS counter hit those triple digits, we can help.
Let’s look into increasing FPS in Overwatch 2.
Overwatch 2 How To Get Higher FPS
There are a few things you can do to improve your FPS in Overwatch 2. The simplest is probably just upgrading your hardware, but, obviously, that is an expensive and time-consuming option.
There are a few Overwatch 2 settings that have a big impact on how the game performs. We’ve listed the most important settings here:
- Graphics Quality – This setting can have a huge impact on your framerate. If you have low FPS, then try turning the graphical quality down a few notches and see if your framerate improves.
- Display Mode – If you have a low FPS, make sure that you set Display Mode to Fullscreen. A borderless window makes tabbing between applications easier but takes much more power than a dedicated fullscreen application does.
- Dynamic Render Scale – This setting can be insanely helpful for low-end machines. It adjusts your render scale on the fly if the game detects that your hardware is struggling.
- Reduce Buffering – If your rig is struggling with the game, turn this option off. It reduces input lag, but this setting requires more power, so on weaker rigs, it’s not worth keeping enabled.
If you want a more in-depth look at visual settings, you can check out our guide on the best settings for Overwatch 2.
Other Actions You Can Take To Improve FPS in Overwatch 2
As well as messing around with settings, there are a few things you can do to improve performance in Overwatch 2.
- Close Intensive Programs – Before you boot your game, you should make sure that other programs are closed. Browsers like Chrome eat a lot of memory, and video applications could be monopolizing your GPU resources.
- Check the System Tray and Task Manager – You should also check your system tray in the bottom-right of your desktop display. Close any unnecessary applications you find in there, and do the same with the task manager.
- Enable Windows’ Game Mode – While it has caused some problems in the past, Windows Game Mode is a great tool for boosting performance. Open settings, then navigate to Gaming > Game Mode and make sure it is toggled on.
Overwatch 2 How To Get Higher FPS FAQs
How do you increase FPS in Overwatch 2?
There are a few settings you can change to get better FPS in Overwatch 2:
- Graphics Quality – This setting can have a huge impact on your framerate. If you have low FPS, then try turning the graphical quality down a few notches and see if your framerate improves.
- Display Mode – If you have a low FPS, make sure that you set Display Mode to Fullscreen. A borderless window makes tabbing between applications easier but takes much more power than a dedicated fullscreen application does.
- Dynamic Render Scale – This setting can be insanely helpful for low-end machines. It adjusts your render scale on the fly if the game detects that your hardware is struggling.
- Reduce Buffering – If your rig is struggling with the game, turn this option off. It reduces input lag, but this setting requires more power, so on weaker rigs, it’s not worth keeping enabled.
Outside of game settings, what else can help boost FPS?
As well as changing settings, you can do a few things on your PC to help:
- Close Intensive Programs – Before you boot your game, you should make sure that other programs are closed. Browsers like Chrome eat a lot of memory, and video applications could be monopolizing your GPU resources.
- Check the System Tray and Task Manager – You should also check your system tray in the bottom-right of your desktop display. Close any unnecessary applications you find in there, and do the same with the task manager.
- Enable Windows’ Game Mode – While it has caused some problems in the past, Windows Game Mode is a great tool for boosting performance. Open settings, then navigate to Gaming > Game Mode and make sure it is toggled on.



