CS2 – How to show FPS counter in Counter Strike 2
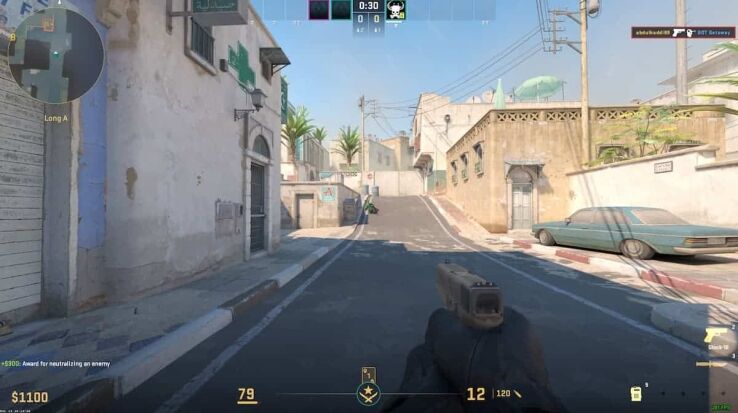
WePC is reader-supported. When you buy through links on our site, we may earn an affiliate commission. Prices subject to change. Learn more
Seeing how many frames per second you’re getting in FPS games is important, as it can help you learn about performance issues. Furthermore, the higher the FPS is, the smoother the gameplay is going to be. If you’re wondering about how to show FPS in CS2, you’ve come to the right place. I’m going to explain how you can do it without relying on third-party software.
How to enable FPS counter in CS2?
There are a total of three methods I would recommend to see FPS in CS2. These include using the developer console in CS2, using Steam’s FPS counter, or using the dedicated application of your GPU.
Using the developer console
To see FPS in CS2, you must first enable the developer console. Without it, you won’t be able to use any commands. To enable it, you can follow the steps mentioned below:
- Launch CS2 and go to the in-game settings.
- Then, click on the GAME tab.
- NClick on Enable Developer Console ~
- Select Yes from the drop-down menu that will appear.
- Now, start a match and press the ~ key to open the developer console.
- Then, type cl_showfps 1 and press enter.
Once done, you will start seeing the FPS counter on the left side of the screen. Unfortunately, there is no way to change the placement of the FPS counter. Therefore, if you’re someone like me who does not prefer the counter on the left side, you can disable the counter using the cl_showfps 0 command and use the other methods instead.
Using Steam
I personally recommend using Steam’s FPS counter to see FPS in CS2. This is because it lets the user adjust the placement of the counter and improve its visibility.
- Launch Steam and go to its Settings.
- Next, go to In Game.
- Click on the box next to In-game FPS counter and select the placement of the FPS counter.
- If you want to improve its visibility, click on the toggle button next to In-game FPS counter high contrast color.
Using the dedicated GPU application
A lot of you might not know this, but the dedicated application of your GPU can also help with seeing FPS in CS2. You can either use the NVIDIA GeForce Experience app or the AMD Radeon Software, depending on the GPU you’re using. Furthermore, along with FPS, these applications can also help with seeing GPU temperature, CPU temperature, and more.
For NVIDIA GeForce Experience App users
- Open the application and click on Home.
- Click on the Gear icon to open the Settings.
- Next, enable the In-Game Overlay.
- Open the Overlay’s settings.
- Click on HUD Layout.
- Select Performance.
- Now, click on FPS to enable the counter.
- You can also adjust the placement of the counter using the Position box.
For AMD Radeon Software users
- Launch the application and click on the Performance tab.
- Next, go to Metrics.
- Go to Tracking and enable FPS.
- Now, go to Overlay and enable Metrics Overlay.
- To change the placement of the FPS counter, click on Location.
It is important to note that some players have faced performance issues after enabling NVIDIA’s in-game overaly. If you face the same issue, stick to the first two methods.
What is good FPS in CS2?
A higher FPS always means smoother gameplay, so you need to make sure you’re hitting a high number. However, you need to also consider you’re monitor’s refresh rate. For instance, if you have a 60 Hz monitor, then you need to aim for 60 FPS only. But if your monitor supports a higher refresh rate, such as 120 Hz, then you need to try and get a number that is close to it.
The FPS counter is an amazing feature as it can help you find out whether your PC is delivering the right performance or not by letting you know about the current FPS. If you’re getting low FPS or are facing FPS drop issues in Counter-Strike 2 even after your PC matches the system requirements, then you’ll need to try a few things to improve the performance, such as updating the GPU drivers. Also, make sure to use the best graphics settings for CS2 to improve your FPS.
How to show FPS counter in CS2 FAQ
How can I improve FPS in CS2?
To improve FPS in CS2, adjust the in-game graphics settings, lower your in-game resolution, or upgrade your GPU.
How can I fix FPS drop issues in CS2?
To fix FPS drop issues, update your GPU drivers, close background applications, turn off Nvidia Reflex or AMD FSR, and use the right graphics settings that your PC can handle.