Fortnite Error code 30007 What does it mean and how to fix it
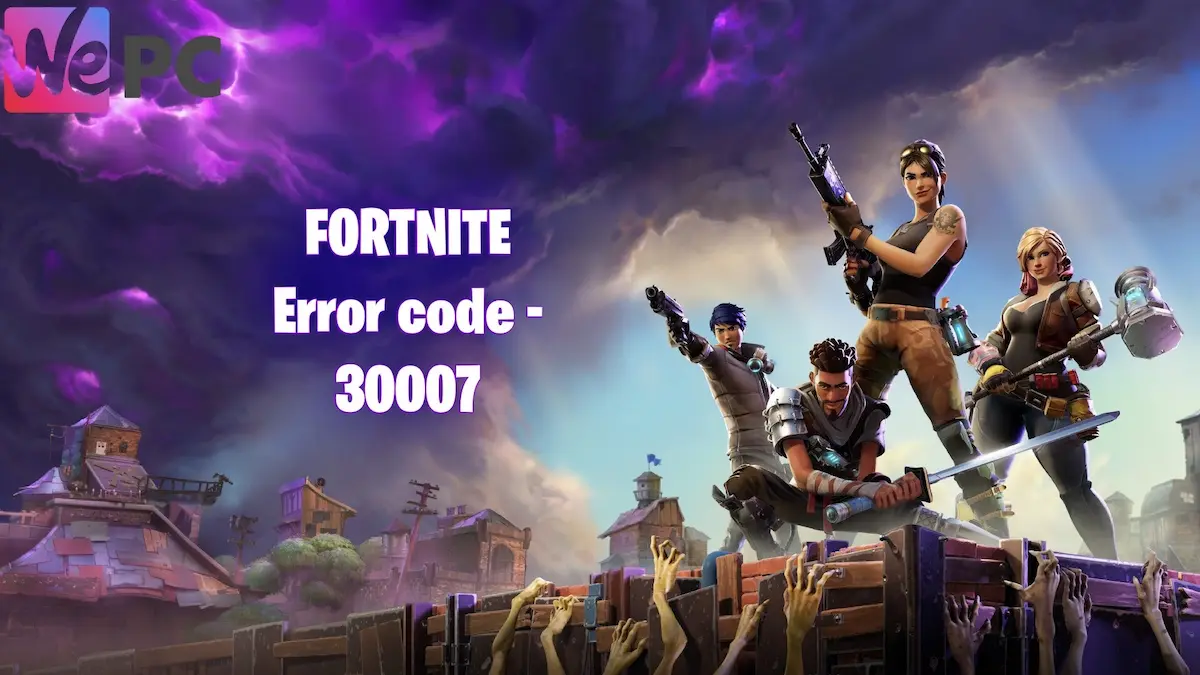
WePC is reader-supported. When you buy through links on our site, we may earn an affiliate commission. Prices subject to change. Learn more
In this article we will show you how to fix Error code 30007 and what it means in Fortnite. Error codes can put a dampener on any gamers day, thankfully we have some solutions around how to fix this specific one.
If you have other Fortnite errors or need other guides you should check out our guides on Fortnite Error code 93 how to fix and what does it mean? or All NPC locations in Fortnite Chapter 4 Season 3. We also have a full list of Error codes.
What is Error code 30007?
Error code 30007 in Fortnite is a specific error that is caused by a problem with the Driver Signature Enforcement (DSE) service. DSE is a security mechanism that is used to prevent the installation of unsigned drivers. If DSE is not enabled, Fortnite will not be able to run properly.
How to fix Error code 30007
Here are some steps you can take to try to fix error code 30007 in Fortnite:
- Enable Driver Signature Enforcement
- Verify the integrity of your game files
- Run the game as an administrator
- Update your drivers
- Reinstall Fortnite
Enable Driver Signature Enforcement
This can be done by following these steps:
- Open the Command Prompt as administrator.
- Type the following command and press Enter: Code –
bcdedit /set testsigning on- Use code with caution.
- Restart your computer.
- Using the Advanced Startup Options
- Restart your computer.
- When you see the Choose an option screen, press Shift and then click Restart.
- When you see the Advanced Startup Options screen, click on Troubleshoot.
- Click on Advanced options.
- Click on Startup Settings.
- Click on the Restart button.
- When you see the Startup Settings screen, press 7 or F7 to select Disable driver signature enforcement.
- Your computer will restart and Driver Signature Enforcement will be enabled.
Verify the integrity of your game files
This will scan your game files for any corruption and repair them if necessary.
- Open the Epic Games Launcher.
- Click on the Library tab.
- Right-click on Fortnite and select Manage.
- Click on the Verify button.
The Epic Games Launcher will verify your game files and replace any that are corrupted or missing. This may take a few minutes, depending on the size of your game files.
Once the verification process is complete, you should be able to join a party without any problems.
Here are some additional tips:
- You can also verify your game files by going to the Settings tab in the Epic Games Launcher and selecting Verify under the Game Library section.
- If you are still having problems after verifying your game files, you can contact Epic Games support for help.
Run the game as an administrator
This will give Fortnite the necessary permissions to run properly.
- Exit the Epic Games Launcher by right-clicking on the system tray icon and clicking on Exit.
- Locate your Epic Games Launcher shortcut.
- Right-click on it.
- Click on Run as Administrator.
- Click on Yes on the pop-up that appears.
- Once the launcher finishes loading, try launching the game you’re trying to play
Update your drivers
Outdated drivers can sometimes cause problems with Fortnite. Outdated or corrupted graphics drivers can sometimes cause problems with Fortnite. To update your graphics drivers, you can follow these steps:
- Identify your graphics card manufacturer. You can do this by opening the Device Manager and looking under the Display adapters category.
- Go to the manufacturer’s website
- download the latest graphics driver for your specific card.
- Once you have downloaded the driver, run the installer and follow the on-screen instructions.
- Restart your computer after the driver has been installed.
Once you have updated your graphics drivers, you should be able to launch Fortnite without any problems.
Here are some additional tips for updating your graphics drivers:
- Make sure that you are downloading the correct driver for your graphics card. You can find the correct driver by visiting the manufacturer’s website and searching for your specific card.
- Be sure to uninstall the old driver before installing the new one. This will help to prevent any conflicts.
- Restart your computer after you have installed the new driver. This will ensure that the driver is properly loaded.
Reinstall Fortnite
This is a last resort, but it may be necessary if the other methods do not work.
- Open the Epic Games Launcher.
- You can do this by searching for it in your Start menu or by clicking on the shortcut on your desktop.
- Click on your Library.
- This is the tab that shows all of the games that you have installed through the Epic Games Launcher.
- Click on the three dots next to the game you are trying to uninstall.
- These dots are located in the top-right corner of the game’s tile.
- Click on Uninstall.
- This will open a window that asks you to confirm the uninstall.
- Click on Uninstall again.
- This will start the uninstall process.
- Once the uninstall process is complete, restart your computer.
- This is important to do in order to remove any leftover files from the game.
- Reinstall Fortnite from the Epic Games Launcher.
- You can do this by clicking on the Library tab and then clicking on the Install button next to the game.
If you are still having problems after trying these steps, you can contact Epic Games support for further assistance.
Here are some additional tips to help prevent error code 30007 in Fortnite:
- Keep your computer’s operating system and drivers up to date. This will help to ensure that your computer is compatible with Fortnite.
- Avoid downloading or installing Fortnite from untrusted sources. This can lead to problems with the game’s files.
- Close any unnecessary programs before you start playing Fortnite. This will free up resources and help to prevent problems
Fortnite is a popular game, but it is not without its errors. We hope that this information has been helpful. If you are still having problems with Fortnite, you can contact Epic Games support for further assistance.





