Best graphics settings for Palworld – ultimate guide for high FPS on PC
Here you'll find the best graphics settings for Palworld for any kind of build

WePC is reader-supported. When you buy through links on our site, we may earn an affiliate commission. Prices subject to change. Learn more
Palword is here, and for those lucky enough to have a PC or Xbox, can be played right now via early access. While it’s not the most graphically intensive game, Palworld often manages to look beautiful – and for an early access game, there are plenty of graphics options to play around with. These range from view distance to effects and texture quality. Providing your system clears the recommended settings by some margin, you’ll be able to crank up Palworld’s graphics settings relatively easily, even on older, less cutting-edge hardware.
In this guide, we have compiled two different settings options. One is designed to make the game run its best, so make sure your rig clearly meets the Palworld system requirements. If you’re in doubt, you can check out the best GPU for Palworld, along with the best CPU for Palworld, which gives our view on what hardware you’ll need to play the game at high FPS without sacrificing any visual fidelity. Let’s kick off.
Best GPU deals
- MSI Gaming GeForce RTX 4080 – Save 12% NOW!
- GIGABYTE GeForce RTX 3060 Gaming OC – Save $130 NOW!
- XFX Speedster MERC310 AMD Radeon RX 7900XTX Black Gaming Graphics Card – Save 8% NOW!
- ZOTAC Gaming GeForce RTX 4070 Ti Trinity OC – Save $100 NOW!
- MSI Gaming GeForce RTX 3090 – Save 37% NOW!
- XFX Speedster SWFT319 Radeon RX 6800 Core Gaming Graphics Card – Save 13% NOW!
- Sapphire Pulse AMD Radeon RX 7900 XTX – Save $360 now!
- Sapphire Nitro+ AMD Radeon RX 7900 XTX Vapor-X Gaming Graphics Card – Save $380 now!
- ASUS TUF Gaming GeForce RTX 4080 OC Edition Graphics Card – Save $175 NOW!
- MSI Gaming GeForce RTX 3060 Ti – Save $115 NOW
Best graphics settings for Palworld PC – high fidelity
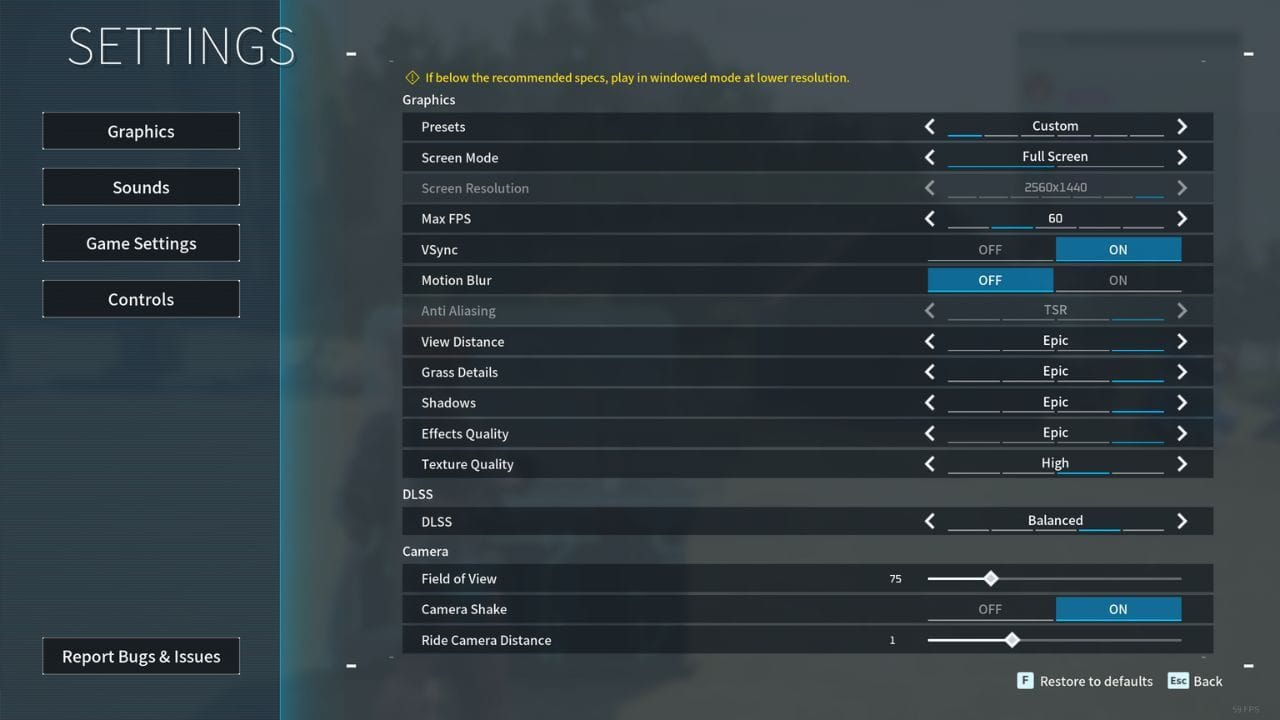
If you want Palworld to look its best, you’re going to want to crank a majority of the settings up to Epic in the in-game menu. While it’s tempting to keep it on, we always recommend turning off motion blur to get the cleanest possible image. Field of view (FOV) is always down to personal preference, but we would recommend a 75 setting.
Finally, we absolutely do not recommend lowering the draw distance from Epic, providing your hardware can cope, as given the open-world nature of Palworld, you’ll really start to see a visual hit on some of the more sprawling vistas, or if you’re airborne. Remember, if you’re using an Nvidia RTX card, you could have DLSS, but for best looks it’s best to keep it off. Ensure that VSync is enabled, for the smoothest possible experience with minimal screen tearing – or make sure you have the best monitor for Palworld with variable refresh rate technology built-in.
Settings for high fidelity in Palworld
- Screen Mode: Full Screen
- Screen Resolution: 2560 x 1440 / 3840 x 2160
- Max FPS: 60
- V-Sync: On
- Motion Blur: Off
- Anti Aliasing: TSR
- View Distance: Epic
- Grass Details: Epic
- Shadows: Epic
- Effects Quality: Epic
- Texture Quality: High
- DLSS: Quality/Off
- Field of View: 75
- Camera Shake: On
- Ride Camera Distance: 1
Best graphics settings for Palworld PC – high FPS
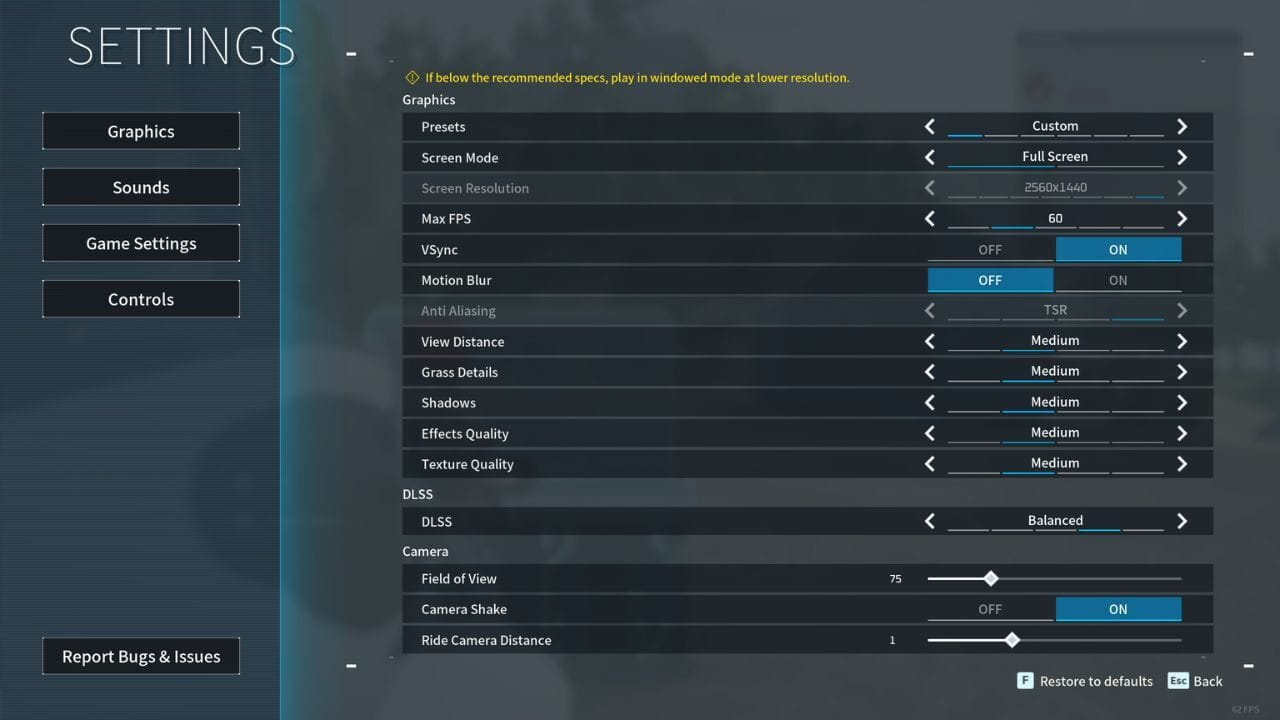
Palworld is still a decent-looking game when you start to turn down some of the effects. Here, we would recommend a majority of the settings be switched to medium if your hardware is on the lower end of the scale. If possible, start with that and then up the view distance to, ideally, Epic. Ensure if you’re using an Nvidia card that you enable DLSS, and then try with Balanced first, before downgrading to Performance if you’re not seeing the FPS return you’re hoping for. Grass details and shadows bumped down from epic to medium will be noticed, but they won’t be degraded enough to ruin the overall experience. For an FPS boost, reduce shadows to low. If possible, avoid shifting anything else to the low preset as visual fidelity will start to degrade.
Settings for high FPS in Palworld
- Screen Mode: Full Screen
- Screen Resolution: 1920 x 1080 / 2560 x 1440
- Max FPS: No Limit
- V-Sync: Off
- Motion Blur: Off
- Anti Aliasing: TSR
- View Distance: Medium
- Grass Details: Medium
- Shadows: Medium
- Effects Quality: Medium
- Texture Quality: Medium
- DLSS: Performance / Balanced
- Field of View: 75
- Camera Shake: Off
- Ride Camera Distance: 1
Palworld’s modest 2GB VRAM ask isn’t much for today’s graphics cards… but for those with older hardware, we recommend the following graphics settings These will definitely cause an overall decrease in the visual fidelity, so would only be recommended if you’re struggling to better the minimum settings.
Low settings in Palworld
- Screen Mode: Full Screen
- Screen Resolution: 1920 x 1080
- Max FPS: 60
- V-Sync: On
- Motion Blur: On
- Anti Aliasing: TSR
- View Distance: Low
- Grass Details: Medium
- Shadows: Medium
- Effects Quality: Medium
- Texture Quality: Medium
- DLSS: Performance, if available
- Field of View: 75
- Camera Shake: Off
- Ride Camera Distance: 1
How do I boost FPS in Palworld?
Despite being a modern title, Palworld isn’t particularly demanding – at least not to the level of some AAA titles we’ve seen in the past year or so. There are a number of ways you can boost your FPS in Palworld to give you the smoothest experience. The first thing to do would be to head on up to our ‘settings for high FPS in Palworld’ list above and see how the changes to certain settings affects your frame rate. If you do want to limit your FPS, put it a level that your PC can handle on average. Other ways of boosting FPS include using the lowest settings possible, reducing resolution, and turning down your field of view.
Outside of the game itself, you can ensure your PC is focusing its efforts on Palworld by closing other resource-hogging windows and tabs, as well as turning on settings such as Window’s Game Mode for optimized performance. You can also try and make the most of your current hardware by overclocking your GPU or CPU, safely of course.
Can I fix stuttering or lag in Palworld?
Stuttering or lagging in Palworld may become an issue if your PC’s performance isn’t up to scratch. Following our best graphics settings guide helps you optimize your game’s settings to ensure you have the smoothest experience while exploring the open world with a pal or two, or three. Stutters during gameplay are annoying, but how can you fix them? If you’re playing online, do note that this could simply be a poor internet connection.
We’d first suggest updating your graphics drivers and ensure you’re using the best settings that your hardware can handle smoothly. We’d also suggest turning off Windows features such as Game DVR which can even cause input lag or similar annoyances. Installing Palworld on a fast SSD rather than an older hard drive will speed up loading times and also reduce any stuttering caused by slow read/write speeds. If you’re making changes to your configuration, it’s always worth restarting your game and/or computer for a quick refresh as well.





