Fortnite Error code LS-0005 what is it and how to fix it
All error no play
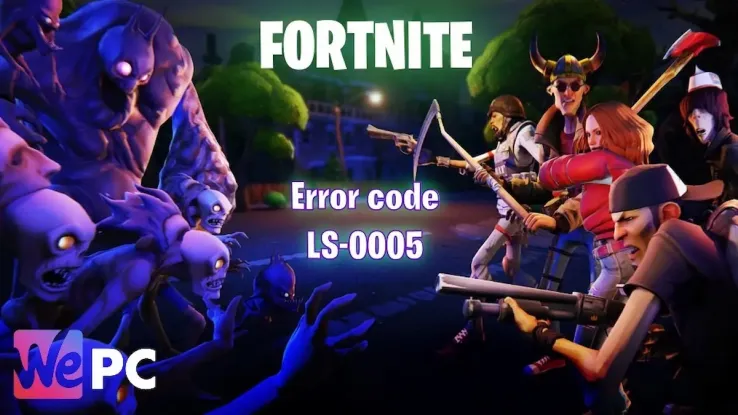
WePC is reader-supported. When you buy through links on our site, we may earn an affiliate commission. Prices subject to change. Learn more
In this article, we will explain some ways to fix Fortnite error code LS-0005. This error code is caused by a problem with the patch server, which is the server that is responsible for downloading the latest patch for Fortnite.
This error can be frustrating, but it’s usually fixable. Here are a few troubleshooting fixes for this error code. If you’re getting the Fortnite error code LS-0005, don’t worry, you’re not alone. This error can be caused by a few different things, but it’s usually pretty easy to fix.
Remember, check out some of our other articles on other error codes and guides for Fortnite like, Fortnite Error Code 30005 what does it mean and how to fix? or When is the next Fortnite update? to keep up to date on all things Fortnite. Let’s get into it.
What is Fortnite Error code LS-0005?
The Fortnite error code LS-0005 is a message that appears when there is a problem with the patch server. Error code LS-0005 is caused by a problem with the patch server. This means that the server that is responsible for downloading the latest patch for Fortnite is not working properly. There are two possible reasons for this: This can happen for a few reasons, including:
- The Epic Games servers are down.
- Your internet connection is too slow or disconnected.
- There is a problem with your firewall or antivirus software.
- There is a problem with the Fortnite game files.
Fear not battle bus jumper, we have a few solutions below that will possibly help get you back in the skies and drop into Shady Stilts.
How to fix Error code LS-0005 in Fortnite
- Check the Epic Games server status.
- Check your internet connection.
- Restart your PC or console.
- Reinstall the Epic Games Launcher.
- Try clearing your DNS cache
- Try launching Fortnite in Safe Mode
Check the Epic Games Server Status
The first thing you should do is check the Epic Games server status to see if there is an outage. You can do this by visiting the Epic Games status page. If there is an outage, you will need to wait until it is resolved before you can try to connect to the game again. There are a few ways to check the Epic Games server status. Here are the steps:
- Visit the Epic Games status page.
- Check the list of games and services. The status page will list all of the games and services that Epic Games offers. If there is an outage, it will be listed on the page.
- Check the status of the individual services. If you’re having trouble with a specific service, you can check the status of that service individually. To do this, click on the name of the service in the list.
Here are some other ways to check the Epic Games server status:
- Follow Epic Games on social media. Epic Games often posts updates about server outages on their social media pages. You can follow them on Twitter, Facebook, or Instagram to stay up-to-date.
- Use a third-party website. There are a few third-party websites that track the status of Epic Games servers. These websites can be a helpful way to check the status of the servers if the Epic Games status page is not working.
Check your internet connection
If the Epic Games servers are up and running, the next thing you should check is your internet connection. Make sure that you are connected to the internet and that your internet speed is fast enough to download the latest patch. You can run a speed test to check your internet speed.
Here are the steps on how to check your internet connection and restart your router:
- Check the lights on your router. If the lights on your router are not lit up, or if they are flashing, it means that your router is not connected to the internet. You can try restarting your router to see if this fixes the problem.
- Check your internet connection on another device. If you can’t connect to the internet on your computer, try connecting to the internet on another device, such as a smartphone or tablet. If you can connect to the internet on another device, it means that the problem is with your computer.
- Run a speed test. You can run a speed test to see if your internet connection is working properly.
- Restart your router. If you’ve checked the lights on your router, check your internet connection on another device, and run a speed test, and you’re still having problems, you can try restarting your router. To restart your router, unplug the power cord from the back of the router and wait for about 30 seconds. Then, plug the power cord back in and wait for the router to start up.
Here are the steps on how to restart your router:
- Locate the reset button on your router. The reset button is usually a small, recessed button that is located on the back of the router.
- Use a paperclip or other small object to press and hold the reset button for about 10 seconds.
- Release the reset button and wait for the router to restart.
Once your router has restarted, check your internet connection to see if the problem is fixed.
Restart your PC or Console
Sometimes, a simple restart can fix the problem. Restart your PC or console and then try to launch Fortnite again. Restarting your PC or console can sometimes fix gaming problems, such as lag, crashes, or other performance issues. Here are the steps on how to restart your PC or console for gaming:
Restarting a PC
- Press the Ctrl+Alt+Del keys on your keyboard at the same time.
- Click on the Power button and select Restart.
- Wait for your PC to restart.
Restarting a console
- Locate the power button on your console.
- Press and hold the power button for about 10 seconds.
- Your console will power down.
- Once your console is powered down, wait for a few seconds and then press the power button again to turn it back on.
Note: If you are using a laptop, you may need to hold down the power button for a longer period of time, such as 30 seconds, to force it to restart.
Reinstall the Epic Games Launcher
If you are still having problems, you can try reinstalling the Epic Games Launcher. This will remove any corrupted files that may be causing the problem.
Here are the steps on how to uninstall and reinstall the Epic Games Launcher:
Uninstalling the Epic Games Launcher
- Open the Control Panel.
- Click on “Programs and Features.”
- Locate “Epic Games Launcher” in the list of programs.
- Right-click on “Epic Games Launcher” and select “Uninstall.”
- Follow the on-screen instructions to uninstall the Epic Games Launcher.
Reinstalling the Epic Games Launcher
- Go to the Epic Games website.
- Click on the “Download” button.
- Follow the on-screen instructions to install the Epic Games Launcher.
Note: If you have any games installed through the Epic Games Launcher, you will need to reinstall them after you have reinstalled the launcher.
- Make sure that you have closed the Epic Games Launcher before you uninstall it.
- If you are having trouble uninstalling the Epic Games Launcher, you can try using a third-party uninstaller program.
- After you have reinstalled the Epic Games Launcher, you may need to restart your computer.
Try clearing your DNS cache
This can help to resolve problems with your internet connection. Clearing your DNS cache can help to improve your gaming experience by resolving any issues with your DNS server. Here are the steps on how to clear your DNS cache for gaming:
Windows
- Open the Command Prompt.
- Type the following command and press Enter: Code snippet: ipconfig /flushdns
- Restart your computer.
Try launching Fortnite in Safe Mode
This will disable any third-party add-ons that may be causing the problem. Here are the steps on how to launch Fortnite in safe mode:
- Restart your computer in Safe Mode.
- To do this, press the Windows key + R to open the Run dialogue box. Type msconfig and press Enter. In the System Configuration window, click on the Boot tab. Under Boot Options, select the Safe Boot checkbox and then click on the OK button. Restart your computer when prompted.
- Once your computer has restarted in Safe Mode, launch the Epic Games Launcher.
- In the Epic Games Launcher, click on the Library tab.
- Right-click on Fortnite and select Properties.
- In the Properties window, click on the Launch Options tab.
- In the Launch Options field, add the following text: Code snippet: -safe
- Click on the Save button.
- Launch Fortnite.
Fortnite should now launch in safe mode. This will disable all third-party add-ons and extensions, which can sometimes cause problems with the game. If Fortnite launches and runs properly in safe mode, you can then start disabling add-ons and extensions one at a time to see which one is causing the problem.
- Make sure that you have closed all other programs before you launch Fortnite in safe mode.
- Once you have launched Fortnite in safe mode, you can try disabling your antivirus software. Sometimes, antivirus software can interfere with the game.
Here are some additional tips that may help you fix the Fortnite error code LS-0005:
- Make sure that you are using the latest version of the Epic Games Launcher.
- Try connecting to a different network. If you are using Wi-Fi, try connecting to a wired connection.
If you’re ever having trouble with Fortnite, and you’re not sure what the error code means, you can always check the official Fortnite website. There, you’ll find a list of all the known error codes, as well as their meanings and possible fixes.
We hope this article has been helpful, if you have any more issues or the solutions above haven’t helped then check out the Epic games support lines, keep an eye on Fortnite forums, and be patient as sometimes these errors fix themselves in patches and updates. As always, keep