Fortnite Error code 0 How to fix it and What does it mean?
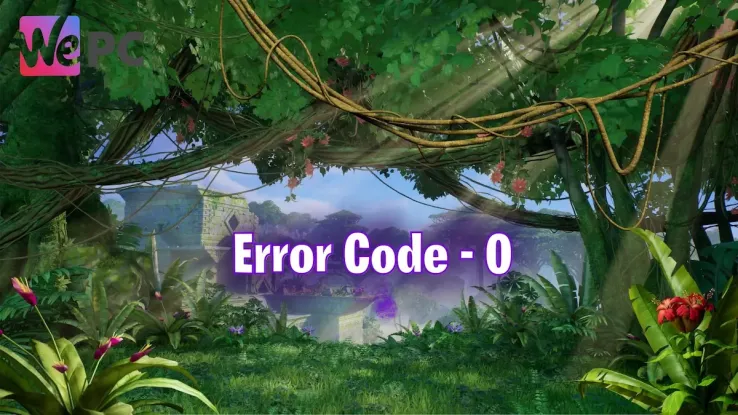
WePC is reader-supported. When you buy through links on our site, we may earn an affiliate commission. Prices subject to change. Learn more
This article will explain what Fortnite Error code 0 is and some solutions for it. Error codes are the bane of every gamers life, especially when you are hopping in and out of Fortnite games and just want to get in and play. Error code 0 is a big culprit, usually cause by Epic games EasyAntiCheat system. This system is here to make sure you have the best gaming experience.
Remember, if you are having other issues beyond Error code 0, we have some more handy dandy guides like Fortnite Error code CS-03 What is it and how to fix it or How to play Fortnite in work or school unblocked. Let’s carry on.
What does Error code 0 mean in Fortnite?
Error code 0 in Fortnite is a general error that can be caused by a number of factors, including things such as problems with the Easy Anti-Cheat system. Easy Anti-Cheat is a third-party anti-cheat system that is used by Fortnite, computer permissions or computer hardware.
If there are problems with Easy Anti-Cheat, you may get error code 0. It could also be problems with your computer’s permissions. Fortnite requires certain permissions to run properly. If you do not have these permissions, you may get error code 0. Alternatively it could be problems with your computer’s hardware. If your computer’s hardware is not compatible with Fortnite, you may get error code 0.
How to fix Fortnite error code 0
Error code 0 in Fortnite is a general error that can be caused by a variety of factors, including:
- Anti Cheat system issues
- Administrative privileges
- Corrupt game files
- Hardware problems
There is more detail below about each solution and how to perform it.
Anti-cheat system issues
Here are the steps on how to uninstall and reinstall EasyAntiCheat System for Epic games:
- Uninstall Easy Anti-Cheat:
- Close Fortnite and the Epic Games Launcher.
- Go to the Easy Anti-Cheat website and download the uninstaller.
- Run the uninstaller and follow the on-screen instructions.
- Reinstall Easy Anti-Cheat:
- Go to the Epic Games website and download the Easy Anti-Cheat installer.
- Run the installer and follow the on-screen instructions.
Note: If you are reinstalling Easy Anti-Cheat for a specific game, make sure that you choose the correct installer for that game.
Here are some additional tips:
- Make sure that you have administrative privileges on your computer before uninstalling or reinstalling Easy Anti-Cheat.
- If you are having trouble uninstalling or reinstalling Easy Anti-Cheat, you can contact Epic Games support for help
Here are some additional tips to help you troubleshoot anti-cheat system issues in Fortnite:
- Make sure that your computer meets the minimum system requirements for Fortnite.
- Make sure that you are not running any other programs that could interfere with Easy Anti-Cheat.
- Try disabling your antivirus software temporarily to see if that resolves the issue.
- If you are using a VPN, try disabling it to see if that resolves the issue.
Administrative privileges
This error can also occur if you do not have the necessary administrative privileges to run the game. Here are some steps on how to fix administrative privileges problems on your PC:
- Check your user account type. Make sure that your user account has administrative privileges. You can do this by opening the Control Panel and going to User Accounts. Under User Accounts, click on Change account type and then select Administrator for your user account.
- Reset your user profile. If you are still having problems after checking your user account type, you can try resetting your user profile.
- Make sure that you are logged in as an administrator. If you are not logged in as an administrator, you will not be able to perform certain tasks.
- Try restarting your PC. Sometimes, a simple restart can fix problems with administrative privileges.
- Run a virus scan. A virus or malware infection can sometimes cause problems with administrative privileges.
- Update your drivers. Outdated drivers can sometimes cause problems with administrative privileges.
Corrupt game files
This error can also occur if your game files are corrupt or missing. There are a few ways to fix corrupt game files. Here are some of the most common methods:
- Verify the integrity of game files. This is a feature that is available in most game launchers, such as Steam, Origin, and Epic Games. It will scan your game files for any corruption and repair them if necessary.
- Use a file repair tool. There are a number of file repair tools available that can be used to fix corrupted game files.
- Reinstall the game. This is a last resort, but it may be necessary if the other methods do not work.
Hardware problems
In rare cases, this error can also be caused by hardware problems, such as a faulty graphics card. Here are some steps on how to diagnose hardware problems on your PC:
- Identify the symptoms. What are the specific problems that you are experiencing with your PC? Are there any error messages or blue screens? Are certain programs or games not working properly? Once you have identified the symptoms, you can start to narrow down the possible causes.
- Run a diagnostic tool. There are a number of diagnostic tools available that can help you to identify hardware problems. These tools can scan your PC for errors, test the performance of your components, and monitor your system temperatures.
- Check your hardware temperatures. High temperatures can cause hardware problems, so it is important to check your hardware temperatures regularly. If your temperatures are too high, you may need to clean your PC or replace your cooling system.
- Update your drivers. Outdated drivers can sometimes cause hardware problems. Make sure that you have the latest drivers for all of your hardware components. You can download drivers from the manufacturer’s website.
- Swap out components. If you have narrowed down the possible causes of the problem to a specific component, you can try swapping out that component to see if it solves the problem. For example, if you think your graphics card is causing the problem, you can try swapping it out for another graphics card.
If you are still having problems after following these steps, you may need to take your PC to a technician for further diagnosis. We have a full list of error codes and their solutions available.
As with all errors, if none of these solutions work then it is worth messaging Epic Games support for a fix. We hope that at least one of these solutions will have enabled you to get back into Fortnite and playing this battle royale epic. We hope this guide helped you towards your solution and you can get back into Battle Royale matches as soon as possible