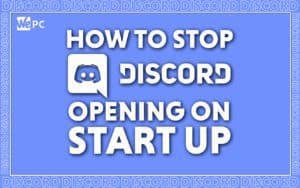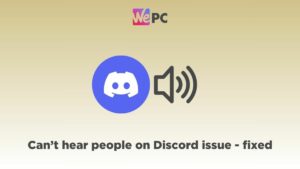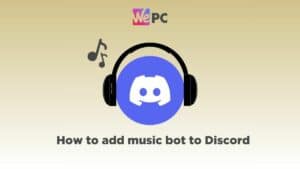Discord No Route Error | How To Fix Guide
Let's tackle the pesky Discord No Route Error
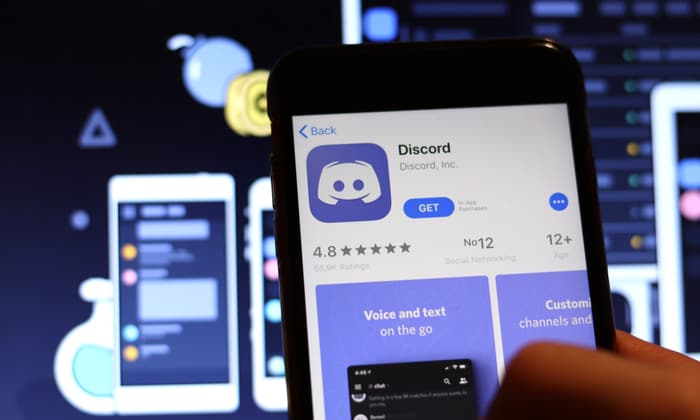
WePC is reader-supported. When you buy through links on our site, we may earn an affiliate commission. Prices subject to change. Learn more
Running into an error you don’t understand is frustrating, which we’ve found is the case for many people with the Discord No Route Error. Worry not though, as we’ll be showing you six different ways to deal with the problem. From the simple, to the little more technical. We’ll be taking you through all the relevant steps either way, so you don’t need to stress about the details too much.
As one of the world’s largest VoIP applications, Discord has racked up a massive amount of daily users. The software grew exponentially, thanks to gamers, esports pros, and fanatics alike using it on a daily basis. It’s not just used for gaming, either – lots of businesses make use of Discord’s massive range of capabilities too!
However, like all software applications, Discord doesn’t come without its problems. One of the most frequently searched errors is the dreaded, “No Route Error” which usually relates to entering or using a voice channel. Annoying, we know.
In today’s article, we’re doing a deep dive into the reasons we encounter this error message and exactly how we go about fixing it. Let’s get into it.
What Causes The No Route Error To Occur?
We took a lot of time to try and figure out every eventuality when it came to this error message so that we could try and help as many people as possible. We found a list of reasons why you might be experiencing the error, and we go on to solving those individual cases later in the article.
Below are most of the reasons you will encounter the “No Route Error”.
- Your antivirus/Firewall might be affecting Discord – Discord will not be permitted to maintain an outgoing connection with an outside server.
- IP address for the PC you’re using was changed –Usually happens when you have a Dynamic IP which changes regularly. In this case, we have a really simple fix that requires a quick reboot.
- Use of a VPN – Discord only works with VPN’s that have been designed with UDP (User Datagram Protocol)
- Discord is blocked by a network admin – This will occur at work or school, it means your network admin has blocked access to the application.
- Your region may not be compatible – Sometimes if you try to connect to a server located on another continent, you can experience the error.
How Do I Fix The No Route Error?
If what you’re looking for is numerous ways to fix Discord’s no route error so you can re-join your teammates in the heat of battle, then look no further, this is our comprehensive, step-by-step guide, on how to fix the problem for good.
We have listed the methods in order of success, starting with the most successful to the least.
Method 1: Restart your setup, completely
Sometimes the simplest method is the most effective, and in this case, the simplest method involves doing a full system and router reboot. I know, I’m sure you’ve heard it before from every tech guy on earth. But, whenever there is a computer error, the first thing you should do is a full restart.
In this specific case, the reason we do a restart on both the PC and router is that, sometimes, Discord frowns upon a user’s IP changing. If you have a dynamic IP address, then your IP changes all the time.
You can verify whether this is a temporary error by restarting your router and reloading your PC. If, after the restart, you can resume using Discord, you know the issue is down to your IP address.
If you’re still getting the error message, fear not, we have more solutions to come.
Method 2: Disable/Uninstall 3rd Party Firewall
Another very common reason you might be experiencing the “No Route Error” comes down to your antivirus software. Just like our “Can’t hear people in Discord” article, your antivirus may be blocking you from connecting to a harmful source, in this case, Discord.
This usually occurs in overprotective antivirus packages, but can happen to anyone. The way to establish whether or not your antivirus software is at the root of the no route error cause is to first, look in your AV’s quarantine folder.
All antivirus software packages have a quarantine area. This is a place where files end up if they’re deemed unsafe and harmful to your computer. Sometimes, your antivirus will place a software file in there thinking it is harmful when, in reality, it isn’t.
Find the quarantine folder, sometimes called virus chest, virus vault, or some variation of this, and locate any files relating to Discord or have Discord in the file name and restore them. At this stage, you can add an exception to that file as well, so you don’t encounter the problem anymore.
If by chance, you don’t see any Discord files in your AV’s quarantine then it might be worth temporarily disabling or uninstalling your antivirus altogether. Only do this temporarily to test Discord, reinstall as soon as you have concluded whether or not your AV is the issue.
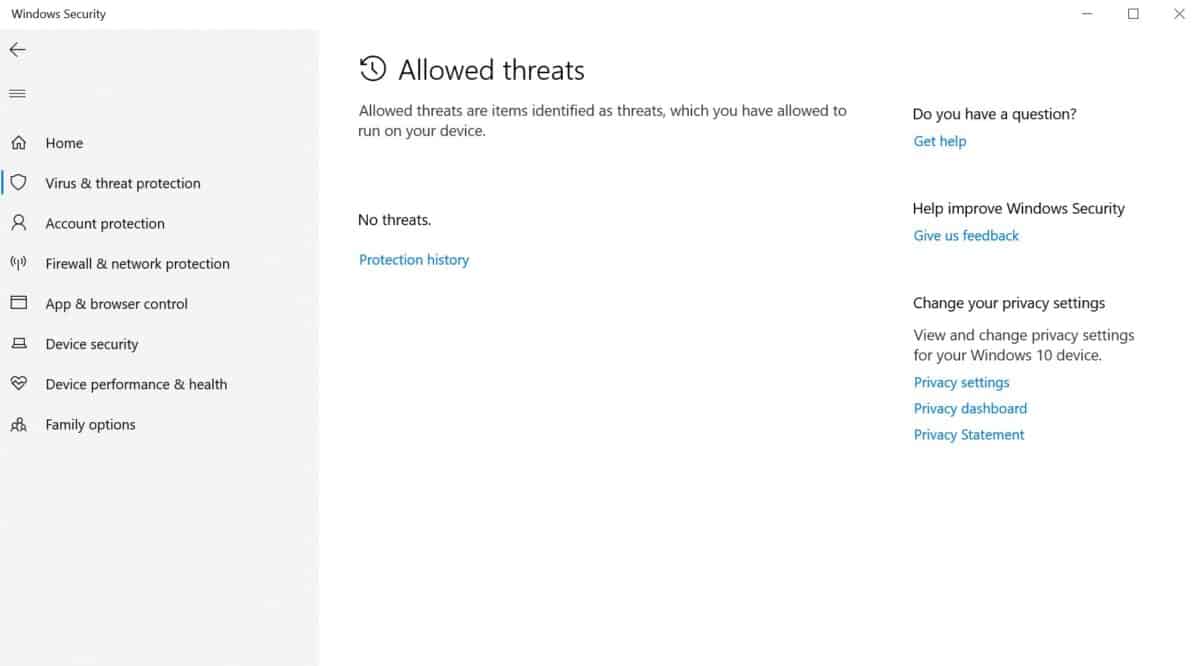
Method 3: Try Uninstalling your VPN
VPNs can be great, especially if you want to access content that isn’t available in your country. However, it can have serious side effects when used alongside Discord.
Like our first method, a VPN will change your IP, which could interfere with your Discord usage. Alternatively, using a VPN that does not make use of UDP (User Datagram Protocol) will also result in the error because Discord has not been designed with that support.
The easiest way to conclude whether or not the VPN is the issue is to disable the VPN and try loading Discord. If it works, you know the VPN is the problem.
Method 4: Check to See if Discord Is Blocked by a Network Admin
If you’re encountering this error when trying to use Discord in work or at school, then you might find that the network admin has blocked access to Discord. Annoying.
There is a way around this, but be aware, you might get into a lot of trouble by doing so, always check with your network admin first and let them know your requirements for Discord.
Follow the steps below to bypass the block.
Step
Open the control panel
Open up your control panel. Do this by pressing “Windows Key + R” and type “Control” in the pop-up box. Click OK to open the control panel.
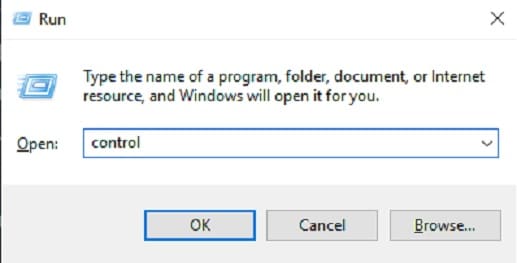
Step
Open connection in Network and Sharing Center
Once inside the control panel, go to “Network and Internet > Network and Sharing Center”. Once in the sharing center, locate and click the “Connections” hyperlink associated with your private network connection.
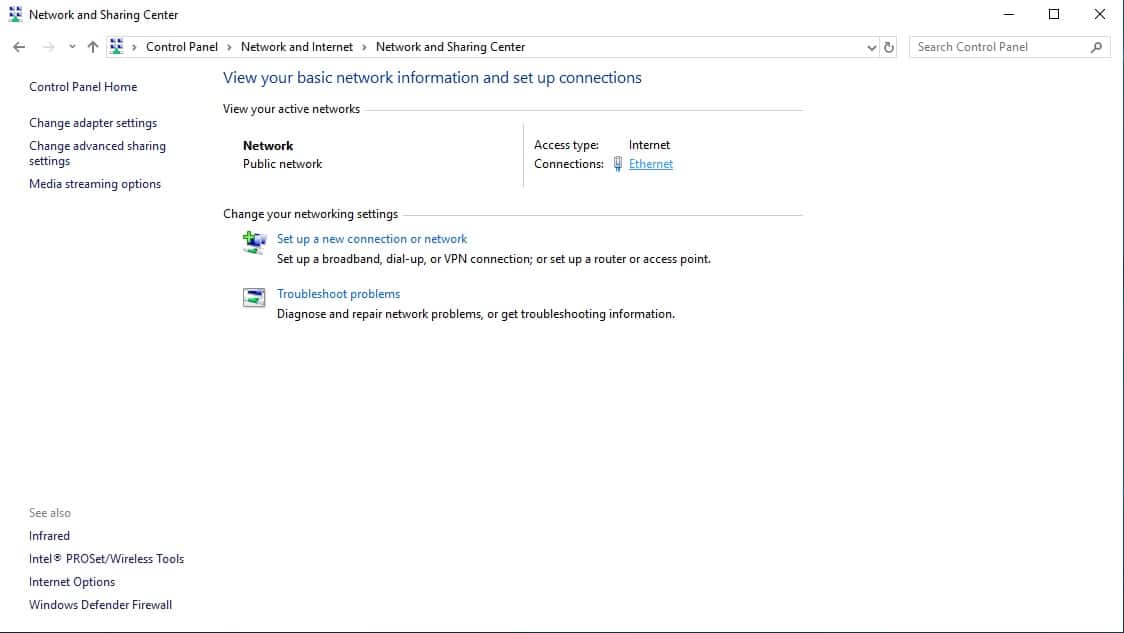
Step
Open IPv4 properties
1. In the pop-up “Connection” window, click on Properties.
2. Inside Properties, go to the Networking tab and select “Internet Protocol Version 4 (TCP/IPv4)” and click Properties again.
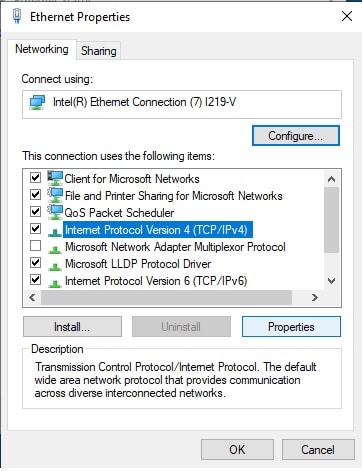
Step
Change DNS server settings
1. You first need to change the DNS server settings to “Use the following DNS Server Addresses”.
2. Following this, set the Preferred DNS Server to 8 8 8 8.
3. Once this is done, set the Alternate DNS Server to 8 8 4 4.
4. Click ok to save the changes.
Once complete, close all windows and restart your computer to reset to the new settings. At the next startup, your Discord app should connect to a voice channel without issue. If you still experience the error, then try our next step as an alternative method.
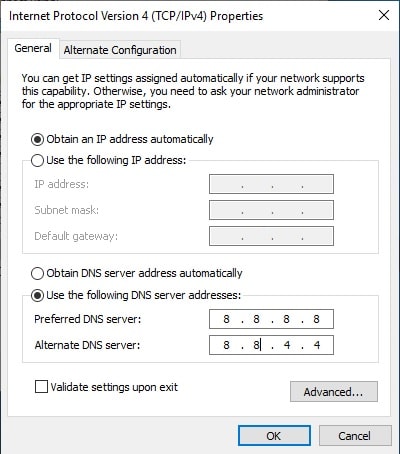
Method 5: Try Changing The Server’s Voice Region
Sometimes, the error can occur when the server’s voice region is set in a continent that doesn’t support your network. In this case, the only thing you can do is speak to the server admin and see if they will change the server’s voice region to your continent.
If they don’t know how to change the server’s voice region, don’t worry, it’s a pretty easy process. All they need to do is; Go to Server settings > Server region. Here, they can select the region.
Method 6: Reset your IP Configurations
A long shot, but has been known to have some success, is the flushing of your IP configurations by typing a series of commands into the command prompt. Some people have reported that the following process fixed the issue permanently, whereas others have reported that they would have to repeat the steps to ensure the error does not resurface.
With that, below is how to reset the IP Config.
Step
Run elevated Command Prompt
Open an elevated Command prompt by typing “CMD” into Run (Windows key + R) and press Ctrl+Shift+Enter.
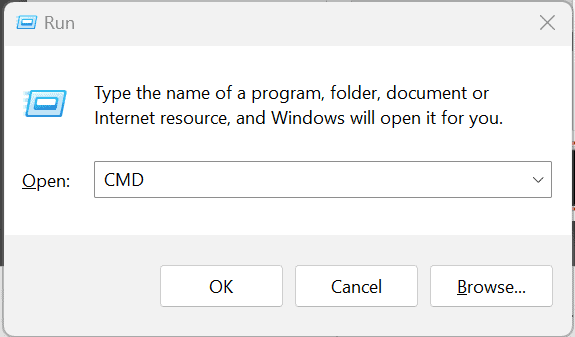
Step
Reset IP configurations in Command Prompt
1. In the command prompt, type “ipconfig /release” and click enter.
2. Next, type “ipconfig /flushdns”, this will flush the DNS.
3. Finally, type “ipconfig /renew” to renew the IP configuration.
Once complete, simply restart your system and try loading Discord, with any luck, this should solve your problem.
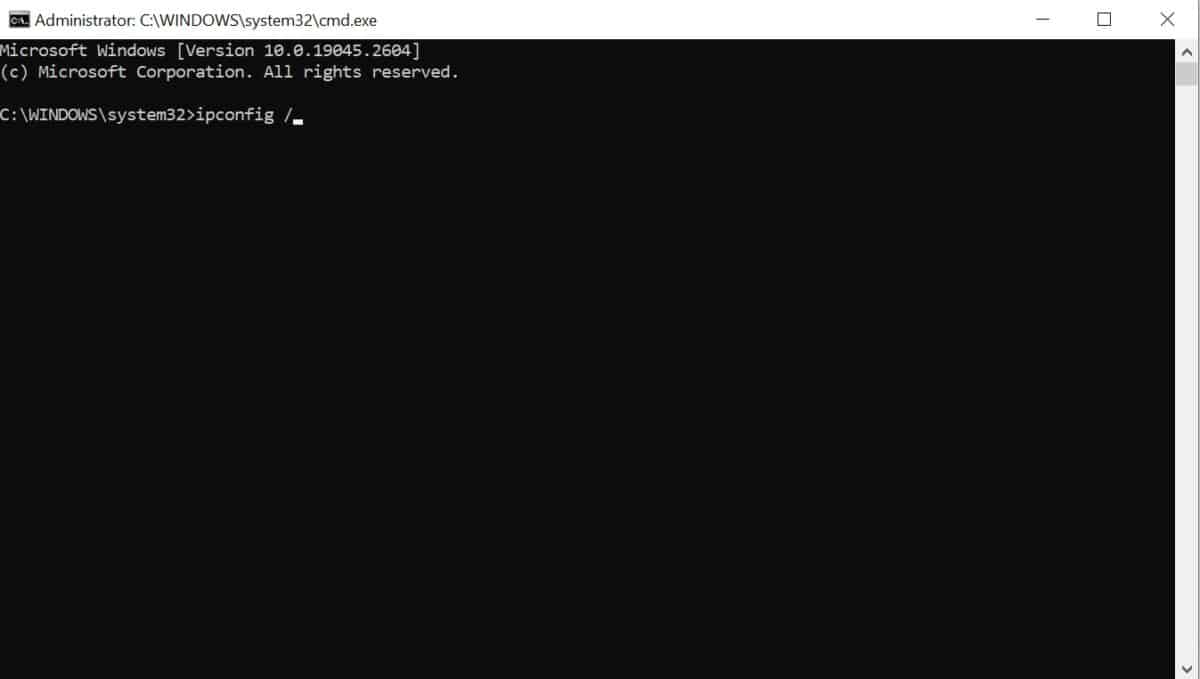
How to fix Discord No Route Error : Final word
That’s the full breakdown of every method we have on fixing the annoying “No Route Error” message when trying to log into a voice channel in Discord. Hopefully, one of these methods solves your problem.
Let us know in the comments section below how you got on and whether or not the methods were easy to follow.
If you have any further Discord-related questions, please check out our How To Use Discord page for a full list of all our guides.