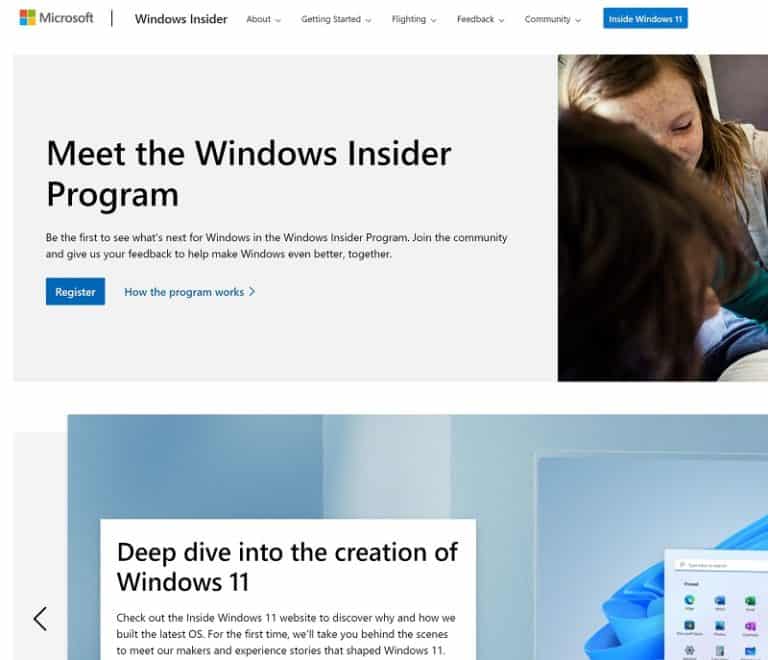How To Get Windows 11 Early With Microsoft’s Insider Program
We Take You Through The Steps To Get The Windows 11 Beta Now Via The Windows Insider Program
- Updated Aug 4, 2022
- Windows

- Answer
If you want to get access to the Windows 11 Beta now, the Windows 11 Preview version, or the Windows 11 Developer version, then read the steps of our guide below to see how you can get Windows 11 early via the Insider Program.
What Is Windows Insider Program?
Windows Insider, alternatively referred to as Microsoft’s Insider Program, is a means by which members of the public can get early access to pre-release builds of Microsoft operating systems, often a Beta version of Windows or a Developer version of the OS.
In exchange for this privileged access, the diagnostic reports, feedback, and other data that gets fed back to Windows from the various users help them to polish out any bugs prior to the main official release.
What Are The Risks Of The Windows 11 Insider Program?
By their very nature, the versions of Windows 11 you will have access to via the Insider program will be more unstable than the official release versions – more prone to bugs which can cause issues with your system. Though the ‘Preview’ and ‘Beta’ versions of Windows 11 are unlikely to be completely catastrophic, there is always a possibility, so you need to be comfortable with this risk before joining the program. The ‘Developer’ version of the OS which you will be able to access via the Insider Program is the most liable to wreck any data you may have on the hard drive you install it on – so we would definitely recommend backing up your system at the very least before installing it.
Besides this, you do need to be comfortable with giving feedback to Microsoft about their new system, as this is the reason after all which you are being given early access in the first place!
Install Windows 11 With Microsoft's Insider Program
The Windows Insider Program will allow you to access three different versions of Windows 11: specifically the ‘in development’, ‘in beta’, and ‘release preview’ versions, each allowing you access to the operating system at different stages, but at different levels of stability and risk to your system (we will explain more below).
Before you begin signing up to Windows Insider, you must make sure you have access to your Microsoft account, as you will be required to sign into this.
Check If Your System Can Run Windows 11
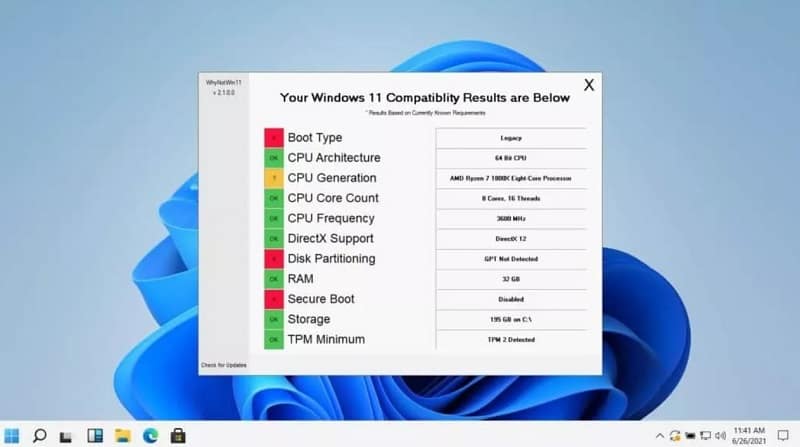
The first step before looking to get involved in the Windows 11 Insider Program, should be to see whether or not your computer will even be able to run Windows 11!
We advise that you check out our Windows 11 System Requirements for a thorough explanation on the best way of doing this before you go any further.
- Navigate to the Windows Insider page, then click Register, which should be located near the top left of the page.
- You will then be prompted to sign in to your Microsoft account.
- Once you have done the above you will be asked to check through a list of the various warnings about issues you may face with running the operating system at this stage of development. Besides this, you will also have to agree with the data-sharing policies as pertaining to the Insider Program.
Signing Up To Windows Insider
Flighting Windows 11
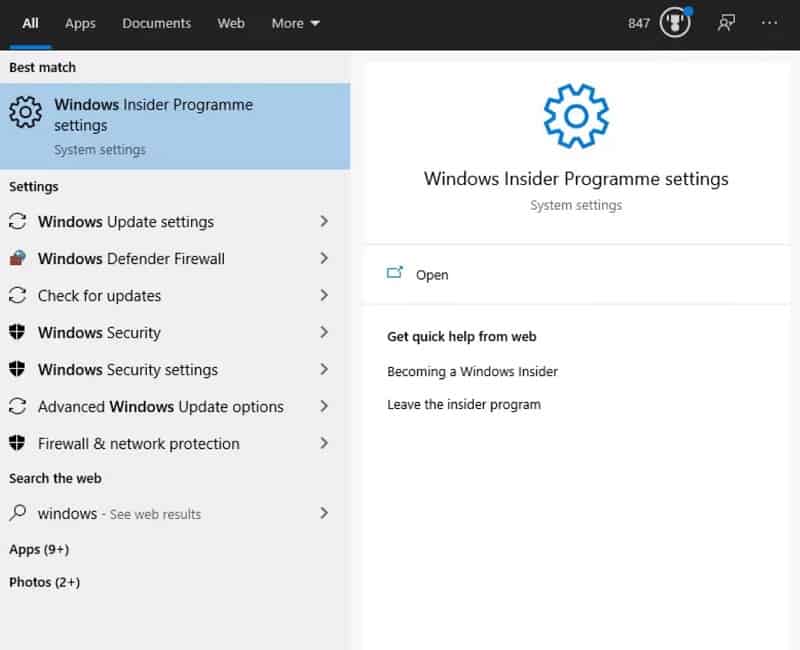
Flighting is essentially Microsoft’s terminology for when Insiders test out the pre-release versions of their operating systems.
To take Windows 11 for the first test flight, simply search for ‘Windows Insider Program’ in your Start Menu search bar and click on it when it appears.
Alternatively, you can open up the Settings menu, click on Update & Security, then click Windows Update to achieve the same effect.
Follow the update wizard to go through the process.
- The Windows 11 Dev channel – is mainly for those that are really interested in the in-depth mechanics of the operating system, and is primarily for software designers, developers and the like who want to test things out on the OS at a deep level. It will give you the earliest access to Windows 11 (i.e. right now) but it’s probably not advisable for the majority of people reading this article as it is the most unstable. It may be worth installing the OS on an entirely different PC or harddrive to the one you normally lose, or at the very least, make sure your data is backed up elsewhere!
- The Windows 11 Beta channel – this gives you the second earliest access to the Windows 11 operating system (expect it sometime over the summer), with the newest features that have made it through the dev channel phase, though still expect a degree of instability.
- The Windows 11 Preview channel – will give you the latest access to Windows 11 (approximately one month before the official release) but will give you the most stable version of Windows 11 of the three channels, and is the one we’d recommend for most users.
Choose Your Channel Within The Insider Program
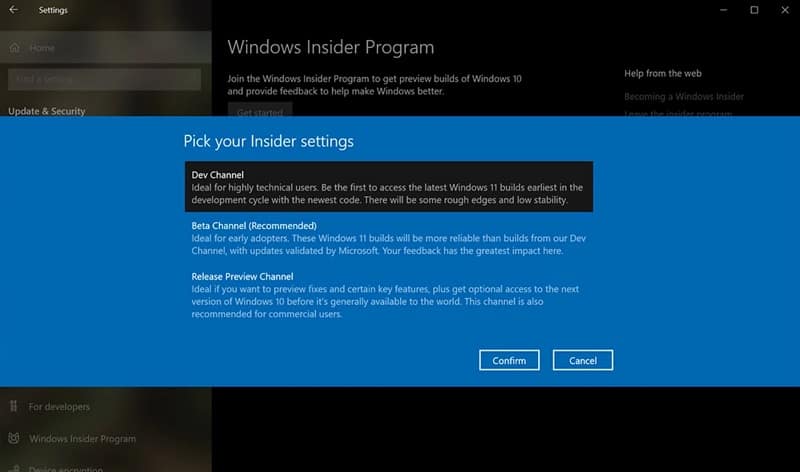
Partway through the update wizard you should be prompted to select your channel:
If it turns out you’re not happy with your pick of channel, you will have to roll back to Windows 10 again and then go through the above process once more and reselect the channel.
Restart And Update Windows
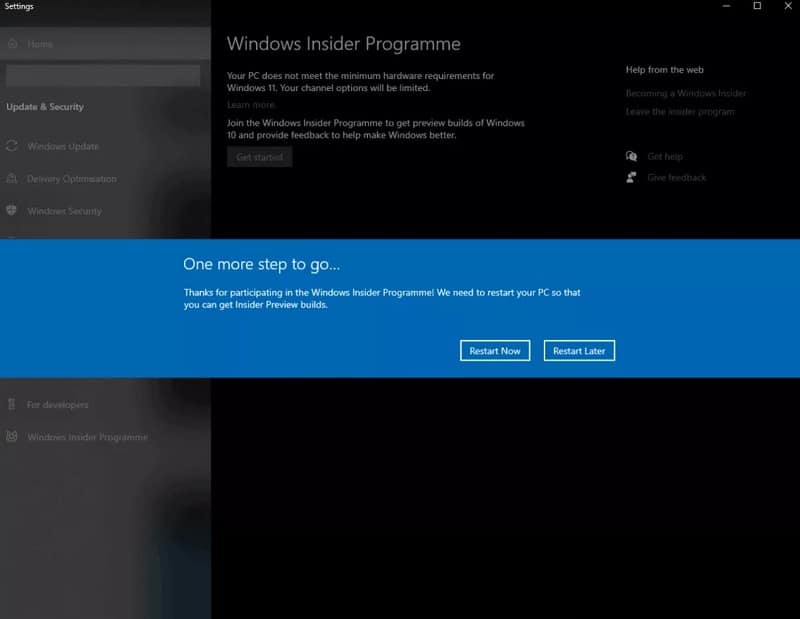
The final step in the process is to restart and update your machine.
Once your machine boots up and the updates are all installed, you should be good to go on your Insider version of Windows 11!
Conclusion
We hope that this has proved a useful guide. Stay locked onto WePc for all the latest news and guides on Windows 11.