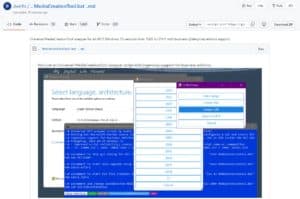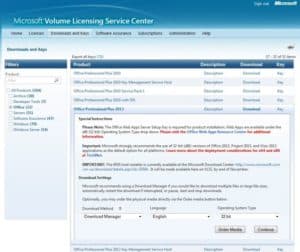Windows 11 Media Creation Tool: How To Install
How to install Windows 11 using the media creation tool
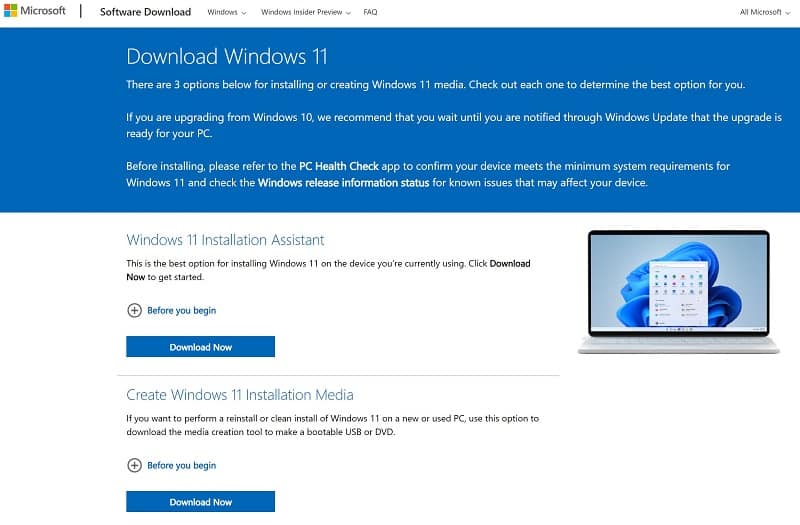
WePC is reader-supported. When you buy through links on our site, we may earn an affiliate commission. Prices subject to change. Learn more
The Windows 11 media creation tool allows you to perform a Windows 11 installation, with the option to transfer the installation files to an external media device such as a USB or DVD – an .ISO file for the latter. Whether you’re looking to install Windows 11 on a different PC / hard drive or just the one you are currently using, this guide will show you exactly how it’s done.
READ NOW: Here’s where to find some of the best deals for Windows 11
So, we’re first going to go through some of the things you need before you start this process. Once that’s covered, you can head straight down to the easy-to-follow guide below, best of luck!
Before using the Windows 11 Media Creation Tool you will require
- a USB drive / DVD of 8GB or greater size (if you want to create an external media device)
- a stable internet connection
- a computer with a hard drive to install Windows 11 on (just in case you didn’t realize)
How to install Windows 11 Media Creation Tool
Step
Backup your existing data
If you’re installing Windows 11 on a hard drive that previously ran an older version of the operating system, or if you’re looking to do a factory reset of Windows 11, the first step should always be to backup your data on a separate hard drive in case it all goes horribly wrong.
There are multiple ways of doing this – you can find Windows backup settings by searching for ‘Backup’ on the Start Menu or by going to Settings > Update & Security > Backup
If you’re installing Windows 11 onto a blank hard drive then this will obviously not be an issue.
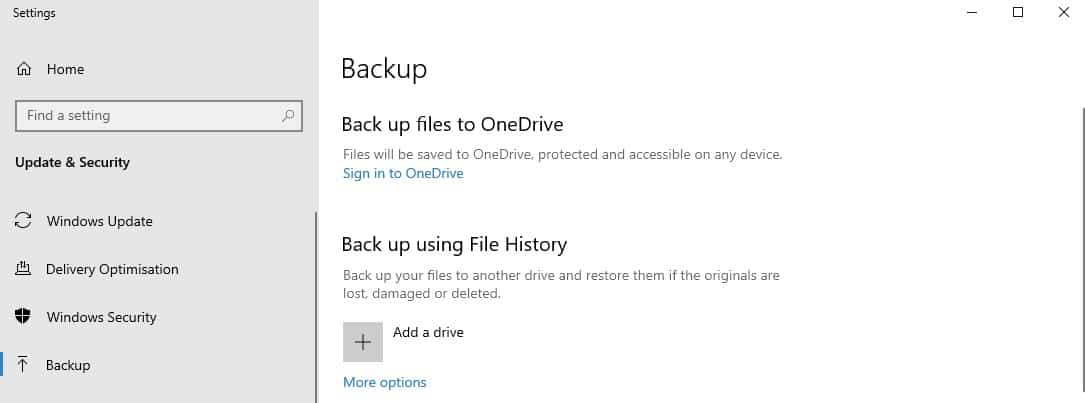
Step
Download Windows 11 from the Microsoft website
Navigate to the Microsoft website, and select Windows 11 under the Software download section.
Select Download Now under Create Windows 11 Installation Media.
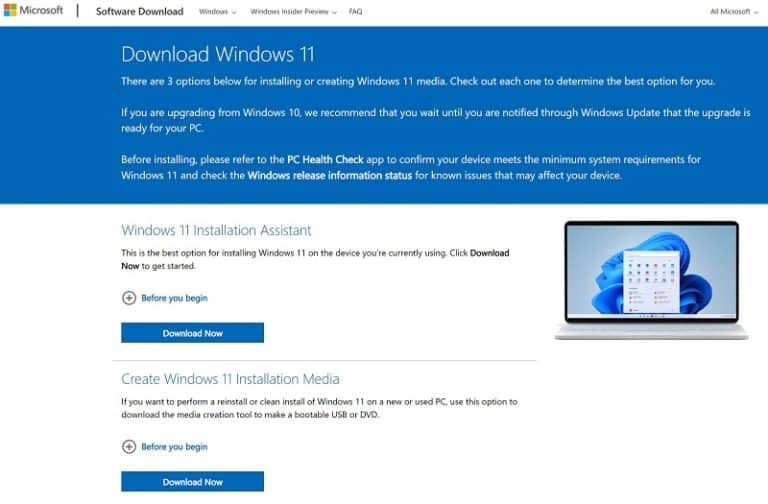
Step
Run the media creation tool on your computer
Once the Windows 11 media creation tool has been downloaded onto your PC, run the file then go through the installation wizard, accepting the license terms (assuming you agree with them).
A screen will appear saying Getting a few things ready before moving on to the rest of the process.
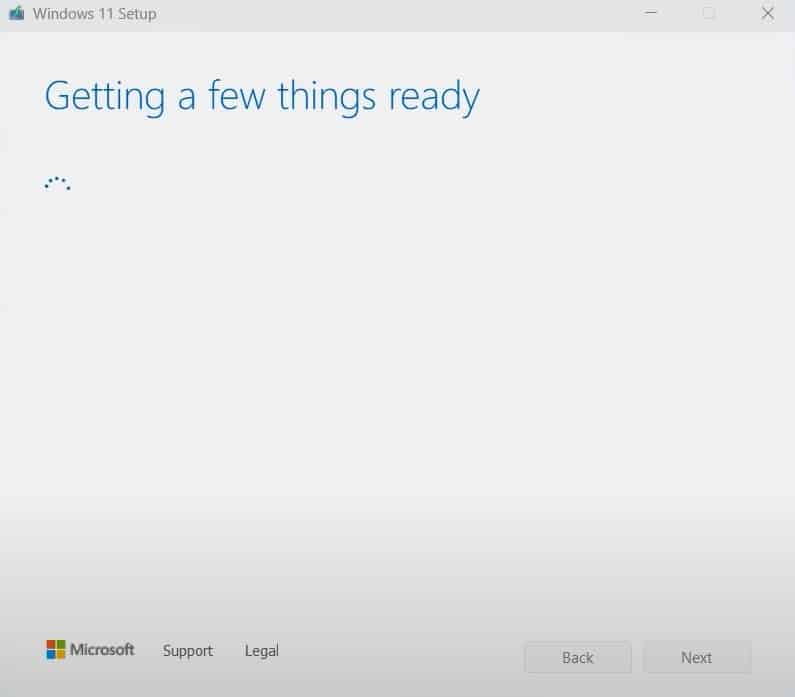
Step
What do you want to do?
You will be presented with two options under the title What do you want to do? Select the relevant option from the two depending on what it is you want to do.
- Upgrade this PC now – will install Windows 11 on the hard drive the Windows 11 media tool is being run on.
- Create installation media… for another PC – will install Windows 11 a separate, removable USB drive or DVD which you can use to boot up Windows 11 on any PC you chose.
If you select the first Upgrade this PC now option you will be taken through a relatively self-explanatory wizard that will Download Windows 11 and then give you the option to Install Windows 11 on your PC. Simply follow the steps and then you’re done! If you have any problems with your installation, simply revert to the backup that you saved at the beginning of this process.
If you choose the second option, read below for additional steps.
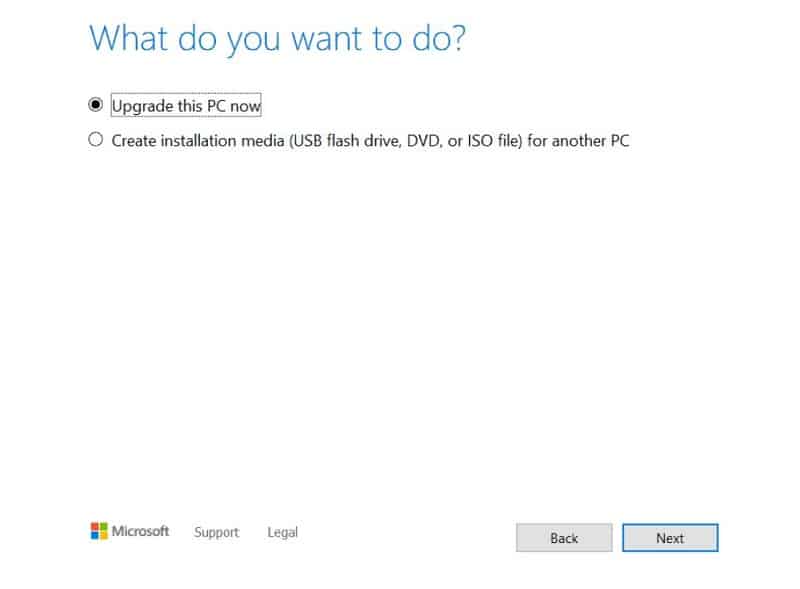
Step
Create installation media for another PC
First, select the language you want to install WIndows 11 in (or tick use the recommended options for this PC to do it automatically).
Next, you will be presented with two options under Choose which media to use:
- USB flash drive – self-explanatory
- ISO file – this can then be used through separate software to either burn it to a DVD or even a USB drive should you wish to do so at a later date
Simply follow the steps of the wizard in each case and you will then have a completed media device that you can use to install Windows 11 on any PC you want.
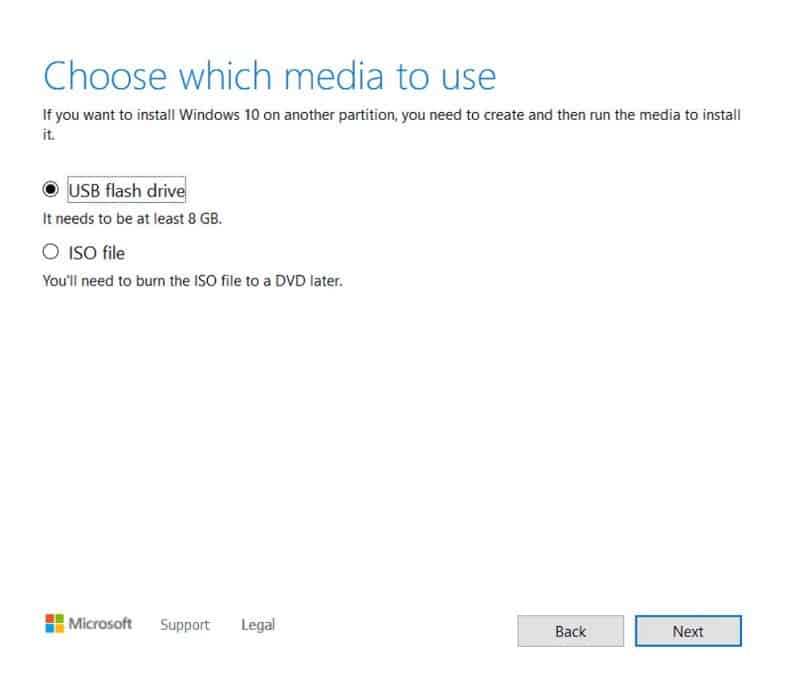
Final word
This has been our guide on how to use the Windows 11 media creation tool for installing Windows 11.
Be sure to check out our Windows 11 hub page for a whole host of other useful information on the new Microsoft operating system.