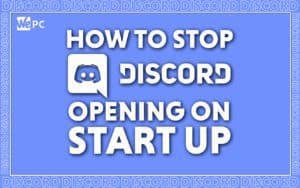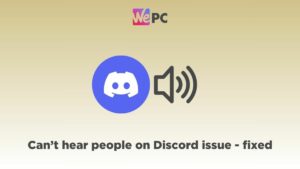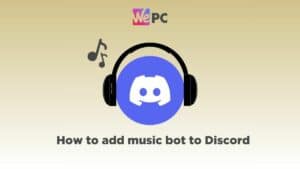How To Screenshot On Windows
Screenshotting on Windows is easy once you read this guide

WePC is reader-supported. When you buy through links on our site, we may earn an affiliate commission. Prices subject to change. Learn more
Knowing how to screenshot on Windows is perhaps an every day task for some, though others may not be so aware of how it all works. This guide is going to take you through exactly how to take a screenshot using the Windows operating system, using both the snipping tool and the classic print screen, with the appropriate keyboard shortcuts to match.
Whether you’re busy working, fooling around in your spare time, or writing a how-to article, the screenshot is an incredibly useful tool. Screenshots are pretty much available to take on almost all platforms and Windows has a couple of ways of doing this.
READ NOW: If you’ve moved on to Windows 11, we’ve put together a separate screenshotting guide here
Screenshots are often referred to as captures as they capture what is currently on your screen. You may also hear a screenshot being referred to as a print screen which directly relates to the function key on your keyboard, capturing what is currently on your screen.
Without further ado, let’s show you how to screenshot on Windows and the various commands you’ll want to learn moving forward.
How To Screenshot On Windows Using The Snipper Shortcut And Tool
Step
Use Snipper shortcut
Taking a screenshot is simply one step — Press “Windows + Shift + S” to begin. You should now see your screen turn grey and your cursor change to a cross. When in this mode all you have to do is click (hold) and draw a box around whatever you are trying to capture.
As soon as you release mouse one, the box will disappear, and your screen will go back to normal. When this happens, your screenshot has been captured and is saved to your clipboard. You can paste this as an image into a document or into MS paint if you need to save it.
On older versions of Windows, this shortcut is part of Microsoft’s OneNote application. Microsoft integrated this shortcut into Windows 10 itself.
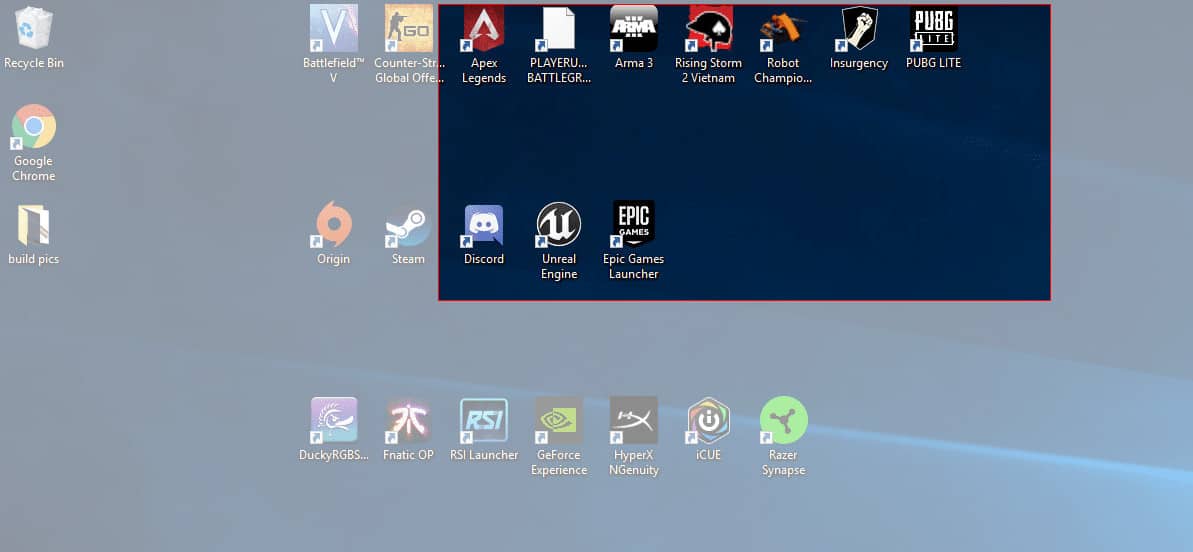
Step
Alternatively, search for Snipping Tool
Alternatively, if you type in “snipping tool” into the Windows search box and open the tool, you will see a few extra features.
The Snipping Tool has been part of Windows since Windows 7. This tool gives you a bit of flexibility in terms of the shape of the screenshot, as you can take one as a rectangle, the entire screen or as a free form shape. With this tool, you can annotate the screenshot and color code the text if you so wish. With the Windows 10 version of the tool, you can add a delay like taking a delayed photo with a camera.
It is worth noting that with the snipping tool you will not be able to capture mouse movements. To capture mouse actions you will need to use the Print Screen function.
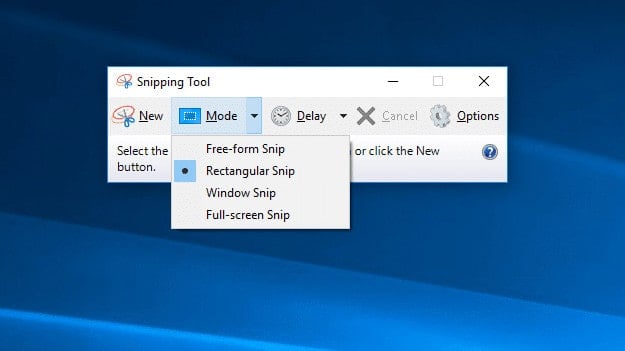
How To Screenshot On Windows Using Print Screen
Step
Press your Print Screen key
One of the easiest ways to capture what is on your screen is, of course, the print screen function. Press the “PrtScn” key, and your PC will take a snapshot of whatever is currently on your entire screen.
When you press “PrtScn,” the image is saved to your clipboard waiting for you to paste it into paint or a document. It is important to note you will have to save each screenshot with this method manually.
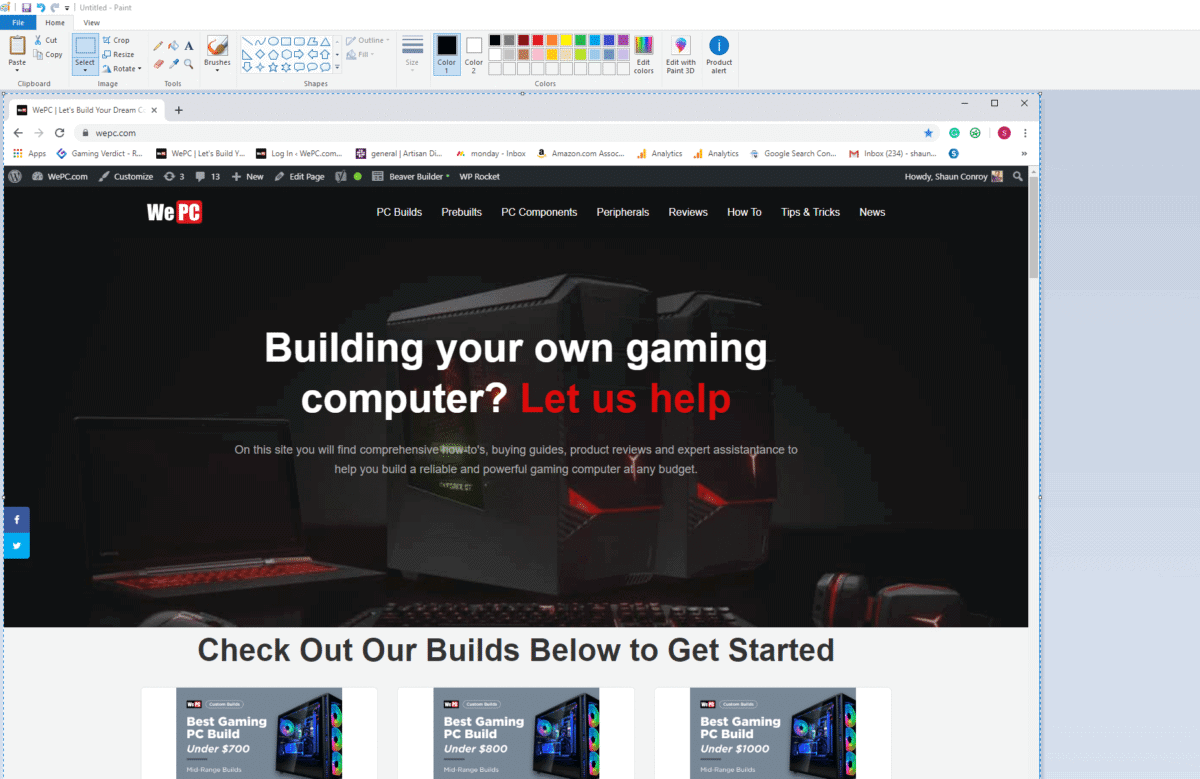
Step
Capture one window with Print Screen
Alternatively to save time you can take more specific print screens in Windows and just capture one window. To do this, you just need to click on the window you would like to capture and press “Alt + PrtScn.”
Just like the step above, you will need to paste this into a document or program to then save it/use it.
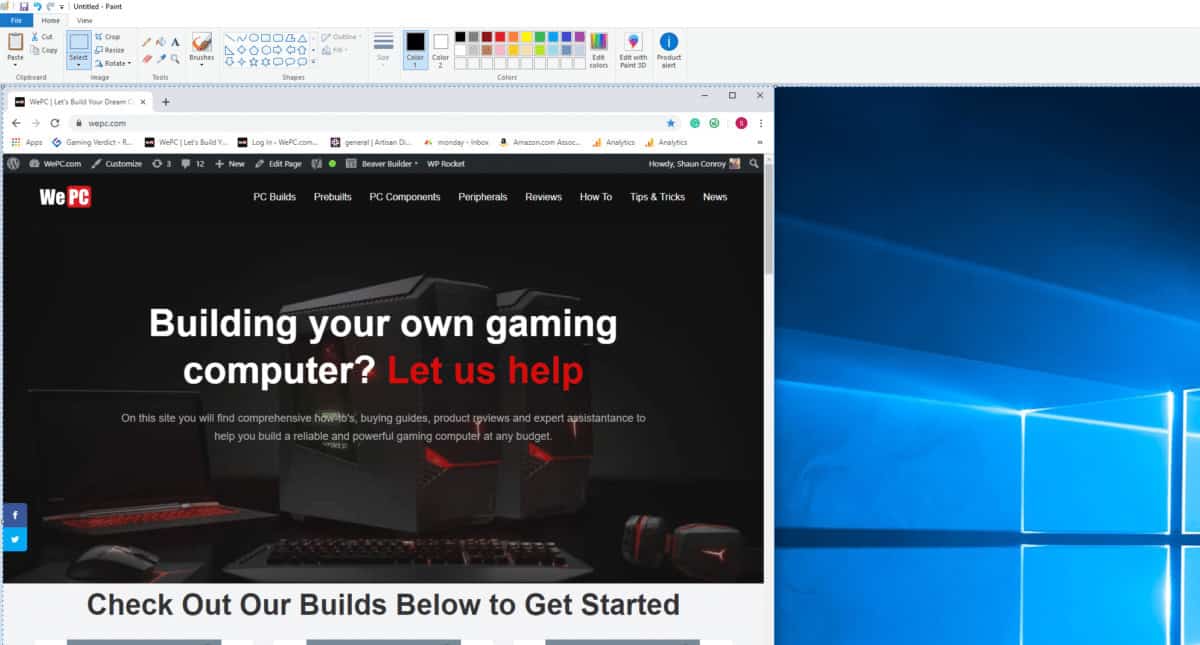
How to screenshot on Windows 10 is extremely easy once you know-how! All of the Windows methods have their own pros and cons, depending on your individual needs. There are programs out there that eliminate you having to paste into a separate program, and some of these tools enable on-screen GIF creation too!