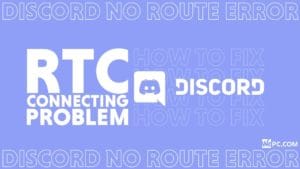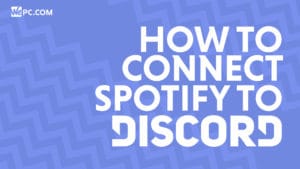How to turn off Discord overlay
We show you how to disable Discord Overlay for all or specific games. Some general troubleshooting too!
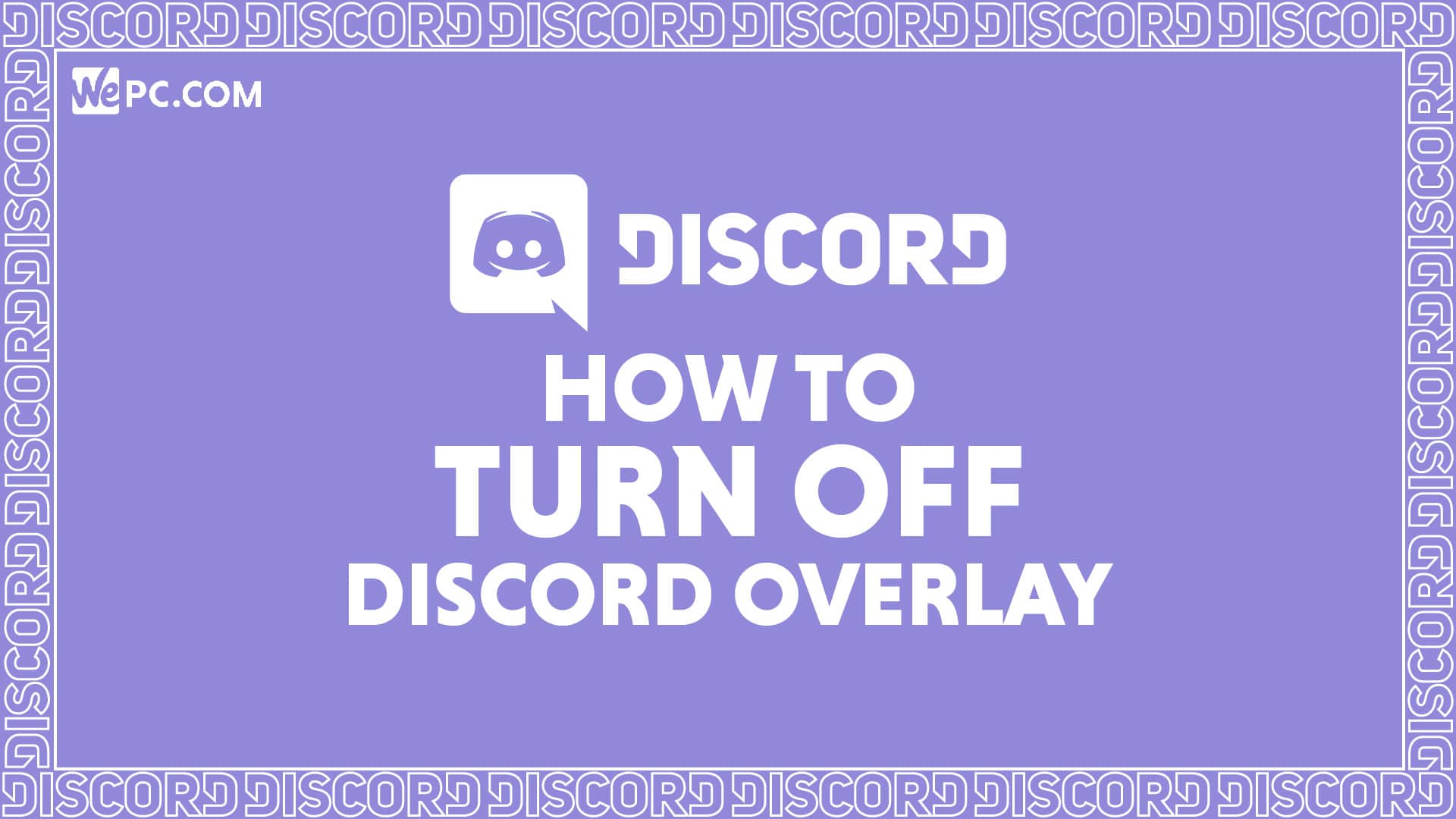
WePC is reader-supported. When you buy through links on our site, we may earn an affiliate commission. Prices subject to change. Learn more
Discord overlay allows you to make voice calls, respond to text chat notifications, and interact with the Discord interface at a greater level than you normally would be able to, whilst still in-game. Obviously, this isn’t for everyone and some people can find this feature distracting or immersion-breaking, so below we’re going to tell you how to disable the Discord overlay completely, how to disable/enable it for particular games only, and finally go over some fixes for any potential issues you may encounter with the Discord overlay.
Let us commence!
How to disable Discord overlay
Disabling the overlay completely is very straightforward. Simply follow the steps below.
Step
After you’ve opened up Discord, look to the bottom left of your screen and you should see a cog wheel icon near to your username. Click on it to open the User Settings menu.
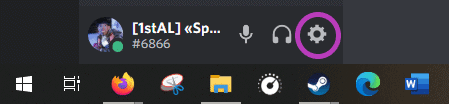
Step
On the list on the left-hand side of the User Settings menu, Overlay should be near the bottom, underneath the Gaming Settings subheading. Click on it.
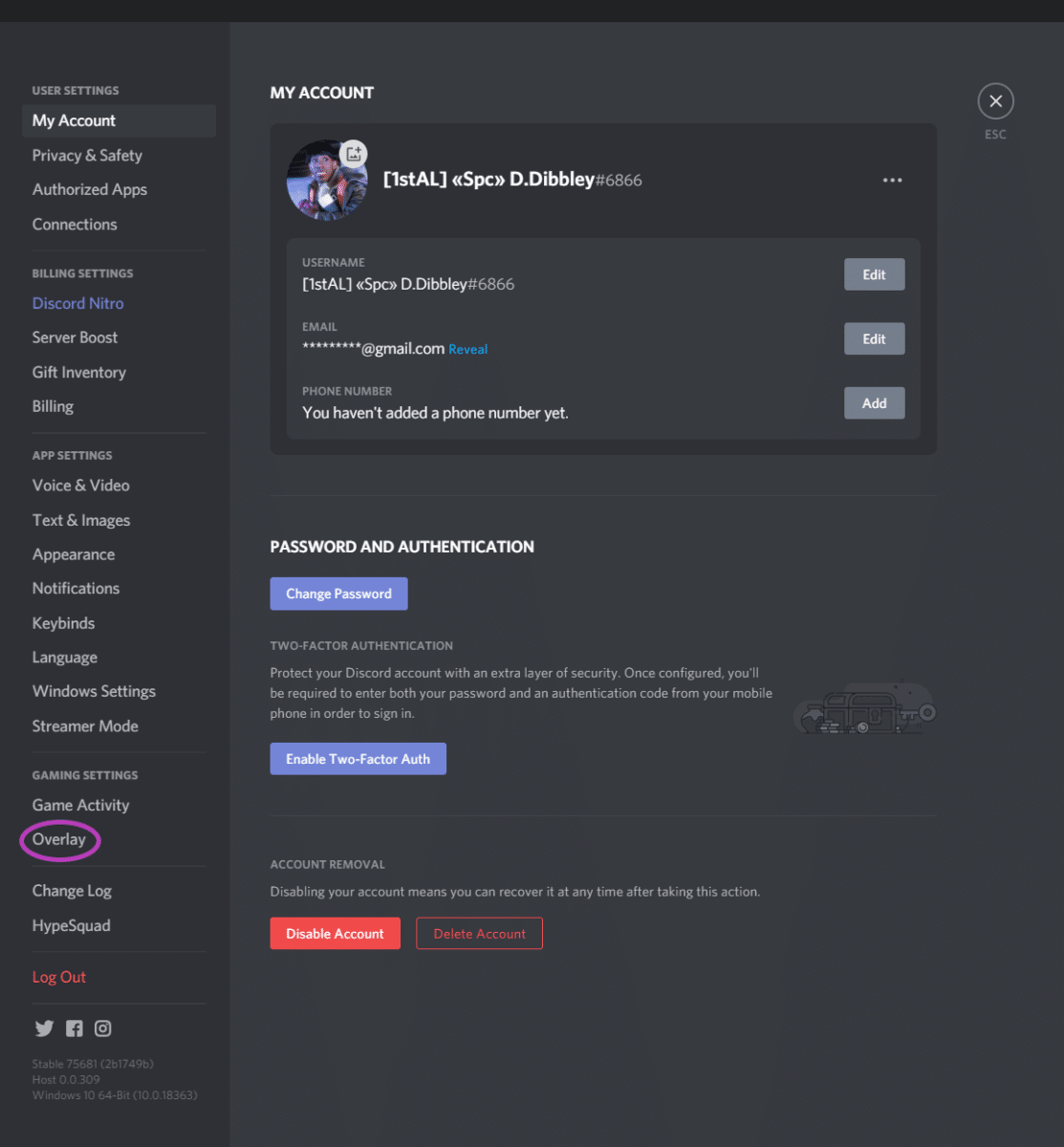
Step
Turn off the in-game overlay
Simply toggle off the switch at the top of the screen labeled Enable In Game Overlay.
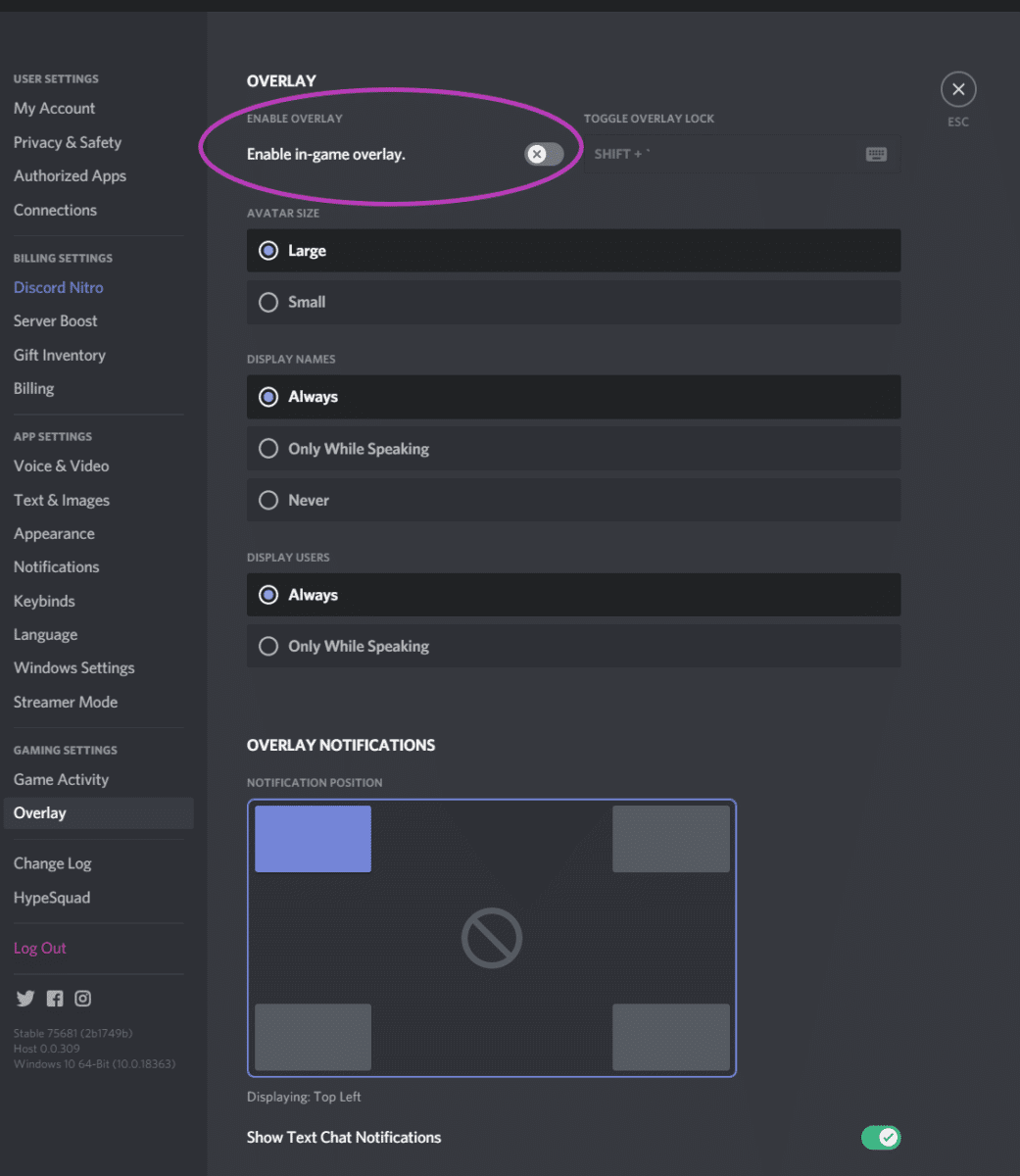
How to disable Discord overlay for a specific game
Instead of disabling Discord overlay altogether, you can simply turn it off for certain games. This is ideal if you enjoy the interface more for when you’re playing a more casual game with friends, but when focus and an unobscured screen is absolutely paramount (say if you’re playing a competitive FPS like CS:GO) then you can just set it to be disabled for that specific game at all times. This way you don’t have to keep manually turning the overlay on and off every time.
Step
First go into user settings as in Step 1, Part 1 above, but this time instead of selecting Overlay select Game Activity which should be located under the same Gaming Settings subheading.
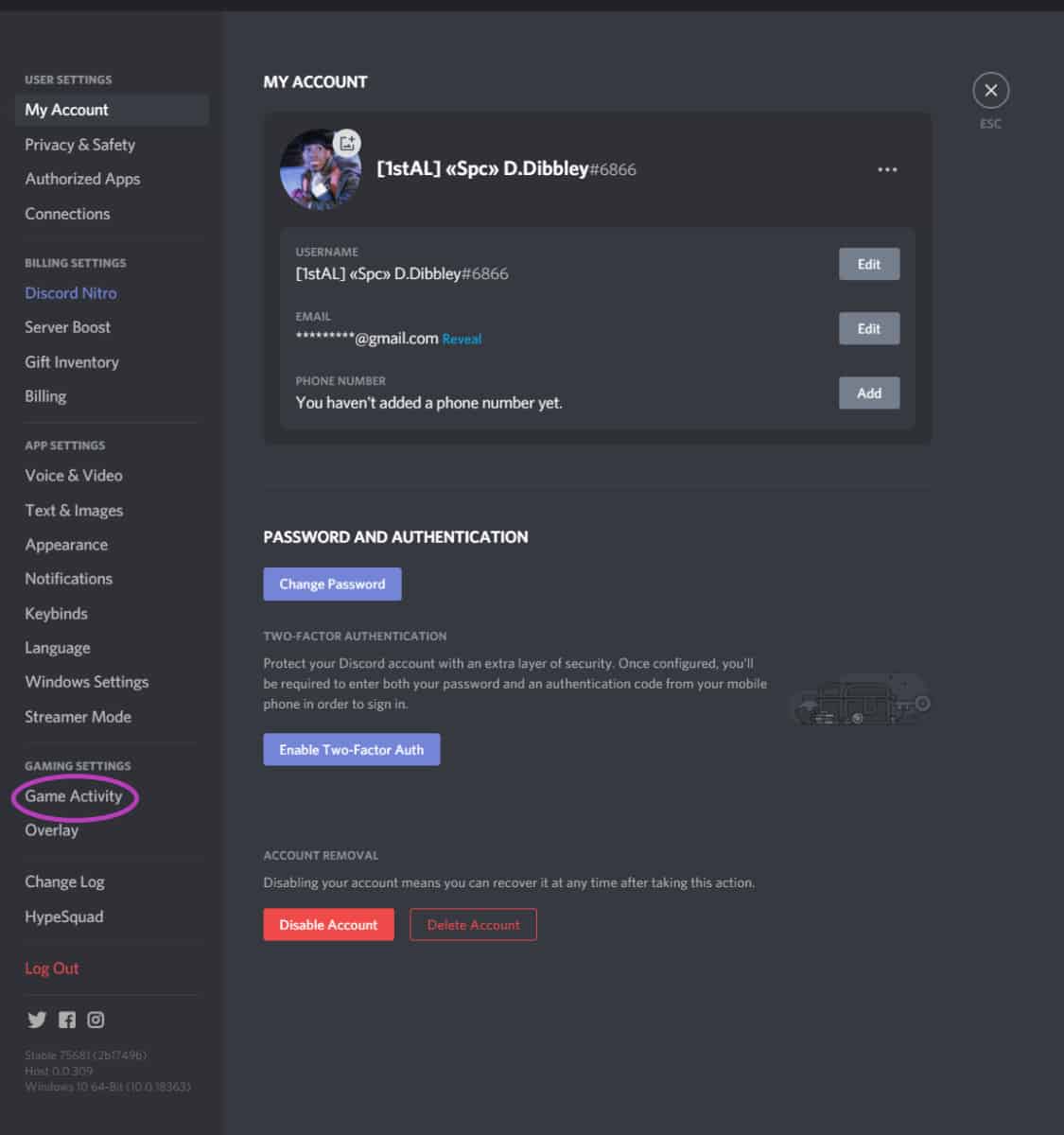
Step
Toggle the overlay for each game
This is fairly straightforward – simply find the game from the list and toggle the display on and off depending on your preference.
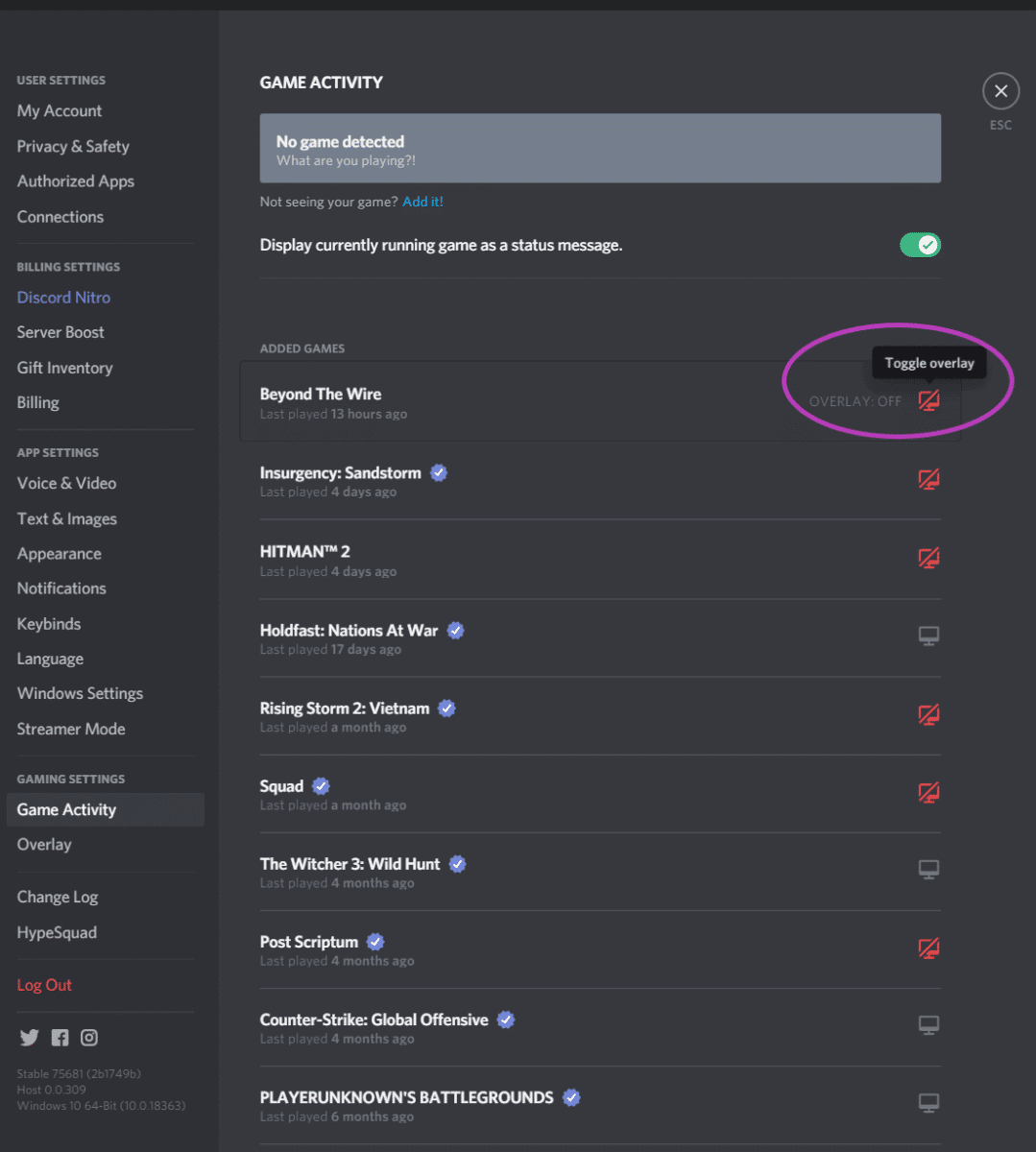
How to customize your Discord overlay
Rather than going the whole hog and disabling Discord overlay, it might be worth trying to customize the experience somewhat from the overlay menu.
Step
Edit overlay settings
Simply navigate to the overlay menu on Discord as detailed earlier, then have a go at modifying some of the settings to make the overlay less obtrusive when you’re gaming.
As shown in the image below, you can decrease the size of the Avatar, set names to only appear when people are speaking (or never) and similarly you can have users only appear whilst speaking. Finally, the position that Discord text chat notifications appear on your screen can be modified, or text chat notifications can be disabled altogether.
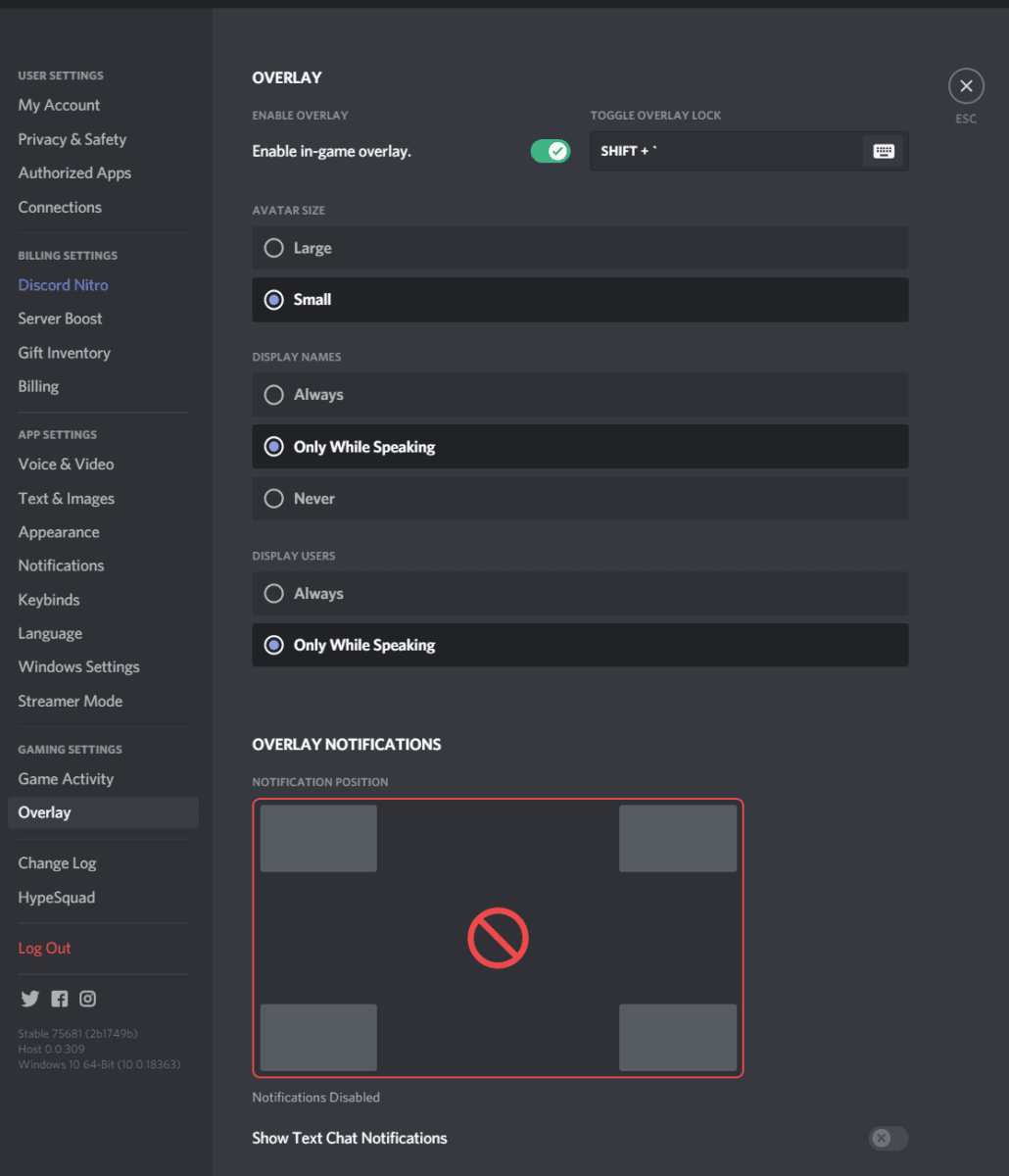
Discord overlay not working – Troubleshooting guide
Sometimes after you’ve altered your Discord overlay settings, issues can arise when you try changing them again (turning the overlay from off to on, for example). Follow the below steps in order, and after each step, test to see if the overlay is working again properly. If you’ve tried all of them and the overlay is still not functioning correctly, consider contacting Discord.
Step
Run Discord as administrator
Sometimes Discord won’t let you modify settings unless you run it as an administrator, and this can interfere with the overlay. To make sure Discord always launches with you as the administrator, do the following:
- Right click either the Discord shortcut on your desktop or search for it in the start menu and right click on it there. Click on Properties.
- Select the Compatibility tab from the window which appears and tick the box which says Run this program as an administrator. Finally, click either Apply or OK.
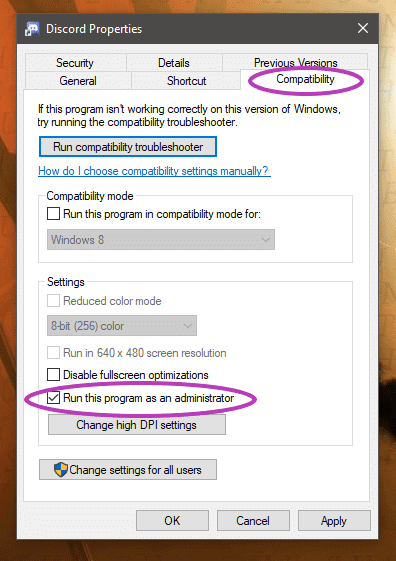
Step
Turn off Discord Hardware Acceleration
Discord is designed to draw as little power as possible from your computer, so as not to impede gaming performance. However, if you have a lower-end machine or perhaps there are some issues with how your machine is configured, there can occasionally be problems in this area, and these can affect the overlay. The easiest way to minimize this is to turn off hardware acceleration, which is a feature that enables Discord to use some of your graphics card’s memory for a smoother experience. To do this:
- Open Discord and navigate to the User Settings menu as shown above.
- Click on Appearance within the User Settings menu and then toggle off Hardware Acceleration, which should be located towards the bottom.
- You should be notified that changing the hardware acceleration setting will quit and relaunch Discord, asking if you are sure you want to do this. Click Okay to confirm and see if the overlay is now functioning.
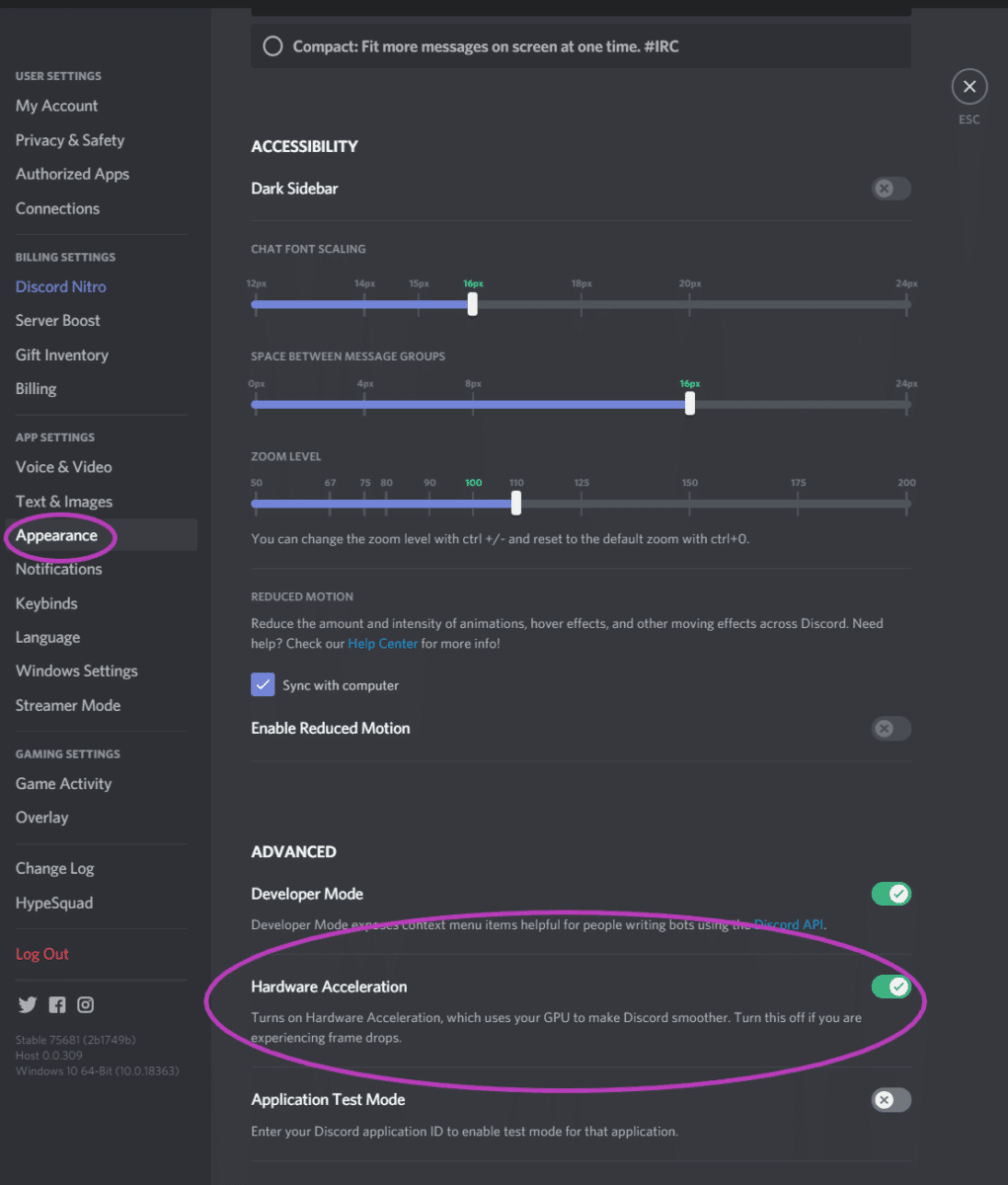
Step
Uninstall Discord
If the above doesn’t work, follow our guide on how to completely uninstall Discord from your machine, including the residual files left behind by the uninstaller. Once you’ve done this, reinstall Discord and check if this has resolved the issue.
Step
Check for conflict with Third Party software
Antivirus software in particular can often conflict with different programs so try uninstalling yours temporarily and restarting Discord to see if it makes a difference. Screen recording tools such as OBS can also occasionally conflict with Discord, so make sure you try uninstalling these too if you continue to have problems and once again restart Discord and test to see if the overlay works. Unfortunately, the only way to do this is by trial and error.
How to turn off Discord overlay FAQs
How do I fix Discord overlay?
Discord In-Game Overlay is such a useful feature. It allows you to use Discord messenger and voice chat while you are playing a game.
While it is a fantastic and convenient feature, if there are issues with it, this is less than ideal, and will affect your overall gameplay. However, there are few different things you can do to fix this overlay. To do so, you will need to access the user settings, which is the gear button on Discord.
Once you have clicked this, you will want to access the Overlay option. After this you will need to ensure that the in-game overlay has been enabled. Once you have done this, you will need to enable the overlay on the game you are playing too. This should fix the issue.
Does Discord overlay affect FPS?
When you take into consideration that Discord Overlay adds a layer over the game, which causes your CPU to multitask, yes it will affect FPS. However, in the vast majority of cases, if your GPU is good enough, the slight drop in FPS is not overly noticeable.
However, if your PC is slower in general, you are more likely to notice the change in FPS. If you are looking to use Discord overlay, we would recommend benchmarking your PC to ensure that it has a sufficient amount of FPS for the game you are playing.
If the PC’s FPS is particularly high, even if the Overlay drops it, it should not interfere with the game play too much. If you are having significant issues with the FPS dropping, we would recommend that you disable the Discord Overlay where possible to prevent this.
Final word
This has been our guide on How To Turn Off The Discord Overlay. We hope it has been useful and answered any questions you had on the subject. If you have a yearning for more Discord learning, please take a gander at the recommended articles which should be visible alongside this page, or better yet, check out our How To Use Discord page, which summarises and links to all of our assorted individual Discord guides.